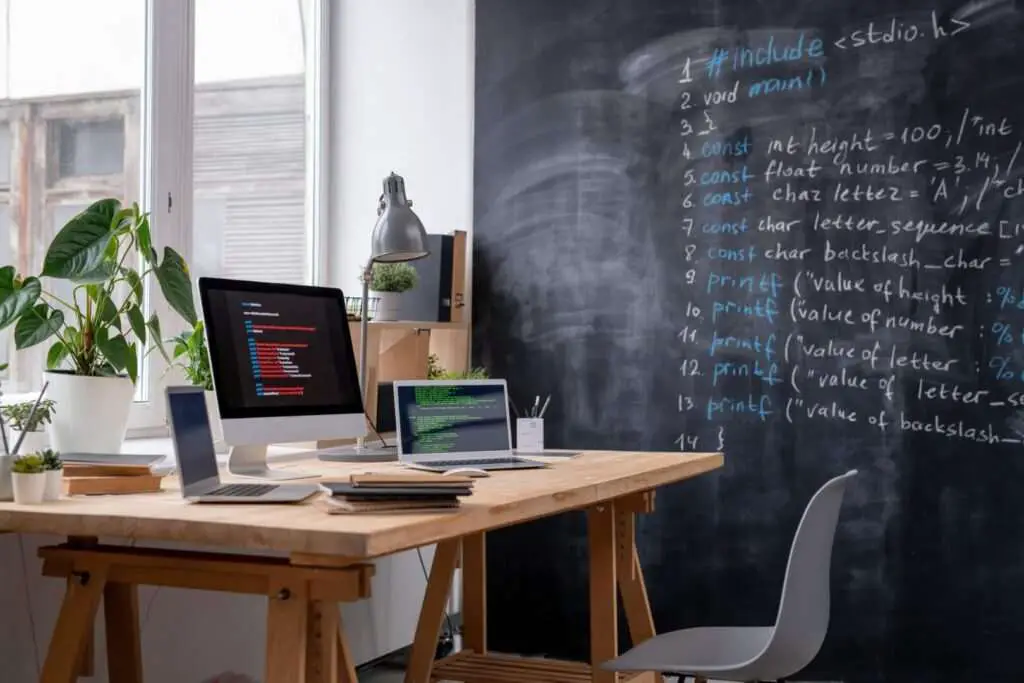Margins in Google Docs define the amount of blank space between the edges of the page and your document’s content. By default, Google Docs sets 1-inch margins on all sides, but you can customize them to suit your needs. Sometimes margins can get messed up, making your document look sloppy. Luckily, fixing margins in Google Docs is easy. This article will show you several methods to adjust margins and fix any issues.
Using the Ruler to Adjust Margins
The quickest way to modify margins is with the ruler feature. Here’s how:
- Open your Google Docs document and click View > Show Ruler. This displays a ruler at the top of the page.
- Position your mouse over the gray part of the ruler and hover over the left, right, top or bottom margins. The mouse cursor will change to a two-headed arrow.
- Click and drag the margins in or out to adjust them. The new measurements will display as you drag.
The ruler method allows you to quickly tweak margins on the fly. It’s useful for making minor adjustments, but for more precision, use the Page Setup dialog.
Adjust Margins in Page Setup
For full control over document margins:
- Go to File > Page setup.
- Under Margins, enter your desired margin sizes in inches for the top, bottom, left and right sides.
- Click OK to apply the new margins.
Pro Tip: To make your custom margins the default for new documents, click the Set as default button before saving.
Page Setup gives you more granular control compared to the ruler method. You can dial in exact margin sizes down to a hundredth of an inch.
Reset Margins to Default Settings
If you want to restore the standard 1-inch margins:
- Go to Format > Paragraph styles > Options.
- Click the Reset styles button.
This will discard any custom margin settings and formats and revert your document to the default Google Docs template.
Resetting removes all manual formatting changes in your document. Only use this if margins are extremely messed up.
Troubleshooting Tips
Here are some troubleshooting tips for margin issues:
- Refresh the page – browser caching problems can mess up margins.
- Try a different web browser or device – formatting glitches can happen.
- Check your zoom level – an odd zoom can distort margins.
- Make sure rulers and layout guides are enabled properly under the View menu.
- Paste text without formatting if copying from another source.
Adjusting margins in Google Docs is straightforward once you know the tricks. With the ruler, Page Setup, and reset options, you can fix any margin problems quickly. Consistent margins make your documents look clean and professional.
Now that you know how to control margins, explore other Google Docs formatting features like columns, page orientation, line spacing, and more. Proper formatting is essential for creating great documents.
Frequently Asked Questions About Google Docs Margins
Here are answers to common questions people have about margins in Google Docs.
How do I change the margins for only one page?
Unfortunately, you cannot set different margins for individual pages in Google Docs. The margin settings apply to all pages in your document. You will need to adjust the margins for the entire document at once.
Why is my text running off the page past the margins?
If text is going beyond the right margin, it’s likely an indentation, alignment or width issue, not the margin setting itself. Select all the content and click Format > Align & indent to check that left/right indents and alignment are correct.
Some pages have margins but others don’t, how do I fix it?
This is typically a page break issue. Insert new page breaks if needed, then double check that margins are set consistently under File > Page setup for the whole document. Reset margins to default if formatting is corrupted.
Can I set custom margins for different sections of my document?
No, Google Docs does not allow you to divide a long document into sections with different margins. The margin settings apply to all pages. However, you can insert page breaks and apply new margins to the next pages.
Why is there extra space at the top or bottom of pages?
If extra white space appears above or below your content, verify that vertical spacing and paragraph line spacing haven’t been modified. Click Format > Line spacing and choose “Single” spacing.
Consistent margins make your Google Docs documents look clean, professional and easy to read. Knowing how to modify, troubleshoot and reset margins ensures your formats don’t get out of whack. Use the ruler or Page Setup to tailor margin sizes perfectly.