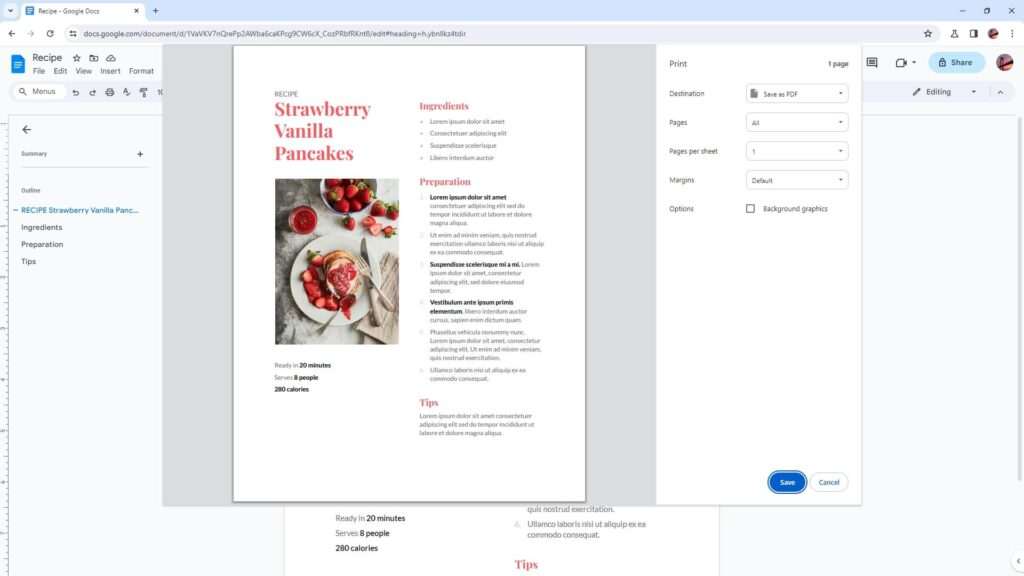Finding and replacing text is a common task when writing and editing documents. Whether you need to correct typos, update terminology, or reformat content, Google Docs makes it easy to find and replace text across your document. In this blog post, I’ll walk you through the steps for using the find and replace tool in Google Docs.
Why Use Find and Replace
The find and replace tool is useful for several reasons:
Consistency – Easily update terms, names, dates, etc. throughout a document to keep the information consistent. For example, if you refer to a product as “App XYZ” in some places and “Application XYZ” in others, you can standardize it.
Correct Typos – Fix typos throughout a document without having to manually edit each instance. For example, if you notice you’ve typed “manger” instead of “manager” in multiple places.
Change Formatting – Find and replace text to quickly reformat content. For example, you could find all occurrences of a term and make them bold.
Save Time – Manually changing repeated text across a lengthy document can be extremely tedious and time consuming. The find and replace tool makes it fast.
Whether you need to make minor corrections or major changes, find and replace will help you improve documents efficiently.
How to Access Find and Replace
The find and replace feature is easy to access in Google Docs:
- Open the Google Docs document you want to search.
- Click Edit from the top menu.
- Select Find and replace (or use the keyboard shortcut Ctrl+H). This will open the find and replace sidebar.
The sidebar provides all the tools you need to find and replace text across your document. Here’s an overview of each feature:
Find and Replace Features
Find – Enter text you want to search for. This works for single words, phrases, punctuation, etc.
Replace with – Enter the new text you want to replace the searched term with. Leave blank if you only want to find text without replacing.
Match case – Enable this to only find instances with matching capitalization. For example, only finding “Manager” not “manager”.
Match entire word – Enable this to only match the exact word. For example, finding “site” but not “website.”
Use regular expressions – Enable this to search using special notation to match patterns. This allows more advanced search criteria.
Also replace text found in comments – Check this box to also find/replace occurrences found inside comment bubbles.
Once you enter criteria, click Replace or Replace all to make changes across the document instantly.
Tips for Effective Use
Here are some tips for getting the most out of find and replace in Google Docs:
- Backup first – Before making major replacements across a document, save a copy just in case you need to revert back.
- Start with a small test – When replacing a common term, test it out by clicking “Replace” on the first search result to confirm it works as expected before replacing everything.
- Use exact search criteria – Enable the “Match entire word” option if you only want to replace whole word occurrences and not partial matches.
- Mind special characters – If your search term includes punctuation, ensure you check the “Match case” box.
- Replace similar phrases – Try using asterisks (*) as wildcards to match partial phrases. For example, “customer *service*” would find “customer service”, “customer services”, “customer service team”, etc.
Refine as needed – Review the highlighted search results and undo replacements if needed to continue refining your criteria.
Real-World Examples
Here are two examples of how you can use find and replace in Google Docs:
Updating Names
If you want to update someone’s name throughout a document (like changing “John Smith” to “Jane Smith”), use these steps:
- Enter “John Smith” in Find and “Jane Smith” in Replace with.
- Enable Match case.
- Click Replace all.
This will instantly update all references to the new name.
Changing Date Formats
To quickly update date formats from “December 20, 2022” to “12/20/2022”, use:
- Enter “December * , *” in Find to match all full date occurrences with any digits.
- Enter “\2/\3/\1” in Replace with to reorder the date parts.
- Click Replace all.
This will efficiently reformat all date entries in just a few clicks.
Conclusion
Whether you’re standardizing terms, fixing typos, updating names, or reformatting dates, the find and replace tool in Google Docs saves you significant time. With the ability to search across an entire document and make changes instantly, it’s easy to improve consistency and accuracy.
Keep these find and replace tips in mind:
- Backup documents before making large-scale replacements
- Test searches first before replacing everything
- Use specific search criteria and refine as necessary
- Consider how wildcards can match similar patterns