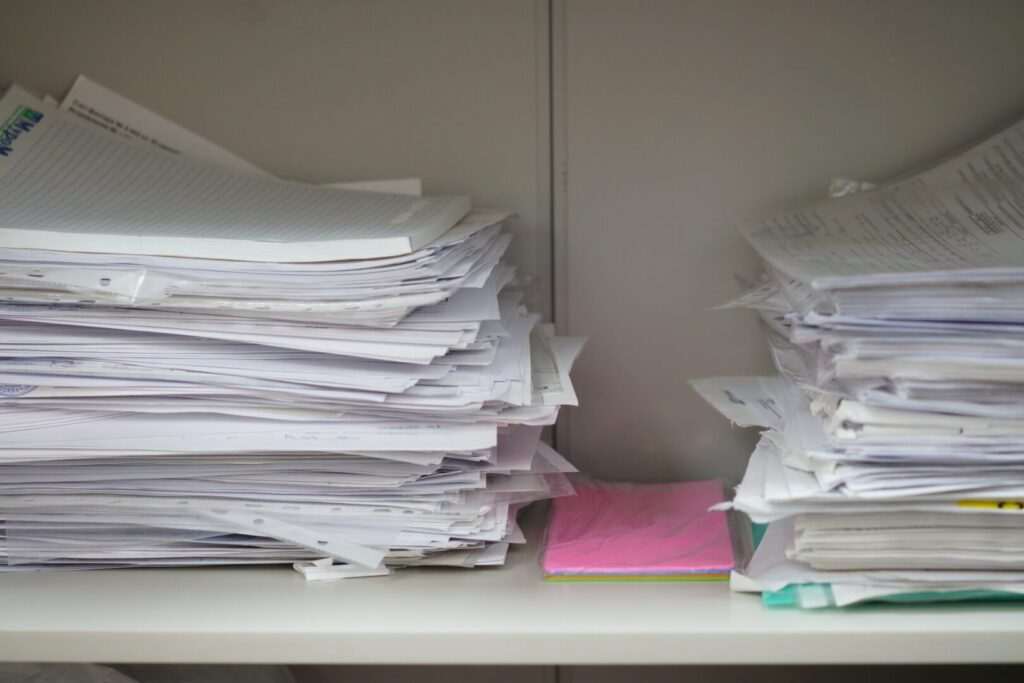Microsoft Word’s Math AutoCorrect feature allows you to quickly insert common math symbols, Greek letters, and operators by typing a backslash \ followed by a code. For example, typing \alpha inserts the Greek letter alpha (α).
Enabling Math AutoCorrect can save you a lot of time when writing documents containing math expressions, especially if you don’t have easy access to Word’s Equation Tools. Here’s how to enable it:
Enable Math AutoCorrect
- Open Word and click the File tab
- Click Options
- Click Proofing on the left
- Under AutoCorrect options, click AutoCorrect AutoCorrect Dialog
- Select the Math AutoCorrect tab
- Check the box for Use Math AutoCorrect rules outside of math regions Math AutoCorrect
- Click OK to save the changes
Math AutoCorrect is now enabled in Word.
Common Math AutoCorrect Codes
Here are some common Math AutoCorrect codes you can use:
- Greek letters:
\alpha,\beta,\gamma, etc. - Math operators:
\times(*),\div(÷),\pm(±) - Symbols:
\infty(∞),\therefore(∴) - Trig functions:
\sin,\cos,\tan - Calculus:
\int,\sum,\prod - Fractions:
\frac{numerator}{denominator} - Subscripts and superscripts:
x_1,x^2
See Microsoft’s full list of supported codes for more options.
Tips for Using Math AutoCorrect
- The codes are case-sensitive –
\thetaand\Thetainsert different symbols. - Add a space after the code if you want the next letter to be regular text. Otherwise, Word will try to interpret multiple letters as a single code.
- You can use Math AutoCorrect to insert symbols outside of Equation Tools by enabling the “Use Math AutoCorrect rules outside of math regions” option.
- If you type an unrecognized code, Word will insert the raw text instead of a symbol. Double check your codes if you don’t see the expected result.
- LaTeX code also works for certain symbols, like typing
$\pi$to insert π.
Common Math AutoCorrect Issues
Here are some common issues you may encounter with Math AutoCorrect:
- Accidentally triggering a code: If you type a code unintentionally, like
\intappearing when you meant to type “international”, add a space before the code to treat it as regular text. - Codes not working: Make sure Math AutoCorrect is enabled and you have the right codes. Some codes are case-sensitive.
- Weird formatting: AutoCorrect can sometimes mess up formatting around codes. You may need to manually correct the font or spacing.
- Limited symbols: While Math AutoCorrect is convenient, it doesn’t support more complex symbols. Use Equation Tools for advanced math typesetting.
Sample Math Expressions
Here are some examples of math expressions you can type quickly using Math AutoCorrect codes:
The quadratic formula: x = \frac{-b \pm \sqrt{b^2 - 4ac}}{2a}
Trig identity: \sin^2 x + \cos^2 x = 1
Integral from 0 to 5 of x^2 dx: \int_0^5 x^2 dx
Sum from i=1 to n of i: \sum_{i=1}^n i
Therefore sign: \thereforeBy enabling Math AutoCorrect in Microsoft Word, you can save time and keystrokes when typing math expressions, operators, Greek letters, and other common symbols. With some practice, you may even find it faster than using the Equation Tools!