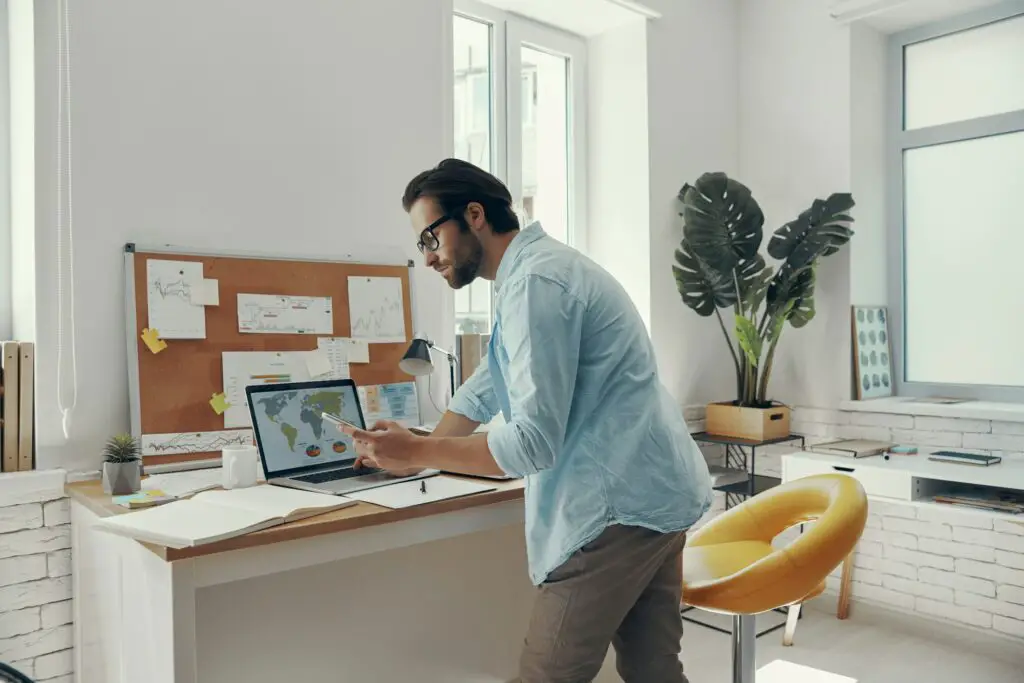In our digital age, the need for physical signatures has significantly decreased. However, there are still instances where a personal touch in the form of a handwritten signature is preferred or required. Google Docs, a widely used word processing tool, offers several ways to add a handwritten signature to your documents. This article will guide you through the process, ensuring your documents maintain a professional and personalized touch.
Why Use a Handwritten Signature?
A handwritten signature can make your digital communications stand out. It is an extension of your professional identity, reflecting your unique style. Whether you’re finalizing a contract, personalizing a letter, or authenticating a document, your unique handwritten signature can make all the difference[2].
Creating a Handwritten Signature
There are several ways to create a handwritten signature for Google Docs. You can use the built-in drawing tool, upload an image of your signature, or use third-party add-ons or online tools.
Method 1: Using Google Docs Drawing Tool
Google Docs has a built-in drawing tool called Scribble, which allows you to draw your signature directly into the document[3].
- Open your Google Docs document and click on the area where you want to add your signature.
- Click on ‘Insert’ > ‘Drawing’ > ‘New’.
- In the Drawing window, click on the Line dropdown and select ‘Scribble’.
- Draw your signature. If you’re using a mouse, click and hold the left button while writing.
- Once you’re satisfied with your signature, click on the ‘Save and Close’ button[3].
Method 2: Uploading an Image of Your Signature
If you have a physical copy of your signature, you can scan or take a photo of it, save it as an image, and upload it to your Google Docs document[2].
- Open the Google Docs document where you wish to insert your signature.
- Go to the ‘Insert’ menu, select ‘Image’, and then ‘Upload from computer’.
- Browse and select the downloaded signature image and click ‘Open’.
- Adjust the size and position of the signature as needed[2].
Method 3: Using Third-Party Add-Ons or Online Tools
There are several third-party add-ons and online tools that can help you create and insert a handwritten signature into your Google Docs document. For instance, Simple Signature for Google Docs is a convenient add-on that allows you to draw your signature, upload a photo/scan, or type in your name[1]. Another online tool is CreateMySignature, which allows you to draw or type your signature and download it for insertion into your document[9].
Best Practices for Signature Placement and Formatting
When adding your signature to your Google Docs document, it’s important to consider its placement and formatting. Place your signature at the end of the document or in the designated signature area to ensure it doesn’t interfere with the content. When it comes to formatting, keep it simple and professional. Choose a legible font and avoid oversized signatures that may overshadow the content[8].
Conclusion
Adding a handwritten signature to your Google Docs document can add a personal touch and enhance its professionalism. Whether you choose to draw your signature using the built-in tool, upload an image of your signature, or use a third-party add-on or online tool, the process is straightforward and easy to follow. By considering the placement and formatting of your signature, you can ensure that it blends seamlessly with your document, maintaining a polished and refined appearance.
Citations:
[1] https://workspace.google.com/marketplace/app/simple_signature_for_google_docs/766931269388
[2] https://www.linkedin.com/pulse/creating-handwritten-signature-google-docs-comprehensive-guide?trk=public_post
[3] https://www.laptopmag.com/how-to/add-a-handwritten-signature-in-google-docs
[4] https://texta.ai/blog/google-docs/hacks-for-adding-the-perfect-signature-to-your-google-docs
[5] https://www.howtogeek.com/755404/how-to-insert-a-handwritten-signature-in-google-docs/
[6] https://workspacetips.io/tips/docs/digital-signatures-made-easy-in-google-docs/
[7] https://www.youtube.com/watch?v=nGgPNNiqUR8
[8] https://texta.ai/blog/google-docs/get-noticed-with-a-professional-touch-adding-signatures-to-your-google-docs
[9] https://www.pandadoc.com/ask/google-docs-sign-in/
[10] https://www.thewindowsclub.com/how-to-add-handwritten-signature-in-google-docs
[11] https://www.youtube.com/watch?v=ryf0pJSQKeY
[12] https://paperform.co/blog/insert-signature-in-google-docs/
[13] https://www.androidpolice.com/how-to-create-and-insert-signature-google-docs/
[14] https://www.contactsplus.com/blog/how-to-digitally-sign-google-docs/
[15] https://www.onespan.com/blog/how-guide-best-practices-adding-and-managing-signatures-google-docs
[16] https://www.fotor.com/blog/how-to-add-a-signature-in-google-docs/