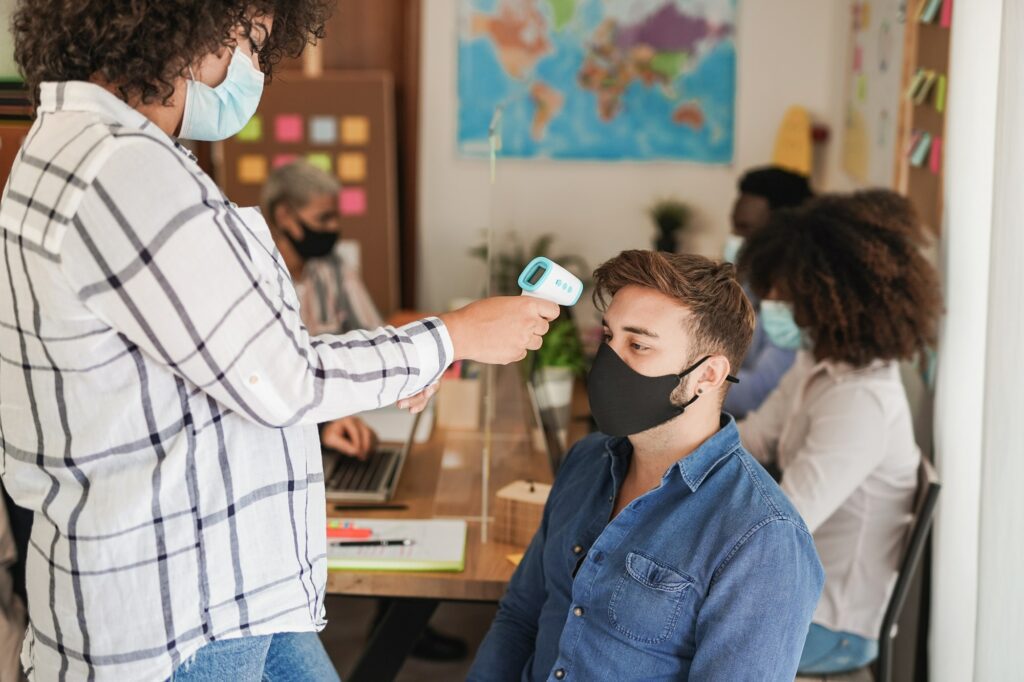Roman numerals are a classic way to organize and number sections in outlines, documents, and more. With their elegant, formal style, Roman numerals can lend an academic tone and visual flair. Luckily, Google Docs makes inserting these numerals simple, whether you want to add individual Roman numerals or create multi-level Roman numeral lists.
Inserting Individual Roman Numerals
When you just need an occasional Roman numeral, inserting one is straightforward. Here’s how:
- Position your blinking cursor where you want the Roman numeral to appear.
- Click “Insert” in the Docs toolbar, then select “Special characters” from the dropdown menu.
- In the “Find” search box, type “roman numerals.” This brings up options for numerals I through M, plus a few less common ones.
- Click the Roman numeral you want, and it will instantly appear in your document where your cursor was placed.
For example, to insert “VI” for 6, you would click the V and I numerals individually.
If you know the Roman numeral you need, you can also simply type it out using the corresponding letters on your keyboard. Just remember to use all uppercase letters when typing Roman numerals manually.
Creating Roman Numeral Lists
In addition to inserting individual Roman numerals, you can also create entire multi-level lists formatted with Roman numerals in Google Docs.
This is perfect for outlines, dividing document sections, and any other case where an auto-formatted Roman numeral list adds value.
Here is how to create a Roman numeral list:
- Click your cursor where you want the Roman numeral list to start.
- Open the “Numbered list” dropdown in the Docs toolbar.
- Rather than selecting the default (1, 2, 3) list, click the “More options” icon instead.
- In the expanded menu, click the Roman numeral list option.
- Start typing your list items, with each one separated by a hard return. The Roman numeral formatting will apply automatically.
If you want multiple levels—with level 2 numerals indented under level 1 ones, for example—simply tab indent before typing the lower level list items.
Formatting Considerations
When working with Roman numerals in Google Docs, keep these formatting best practices in mind:
- Use section breaks when transitioning from Roman to Arabic numerals, or vice versa. This keeps the numbering schemes separate.
- Manually set custom start page numbers as needed. By default, new sections begin numbering from 1, so you may need to set starting values to maintain sequence.
- Be aware that tables of contents and page numbers use Arabic numerals by default. So supplement with Roman numerals where helpful.
- Mix up font styles and sizes to differentiate nested levels of Roman numerals in outlines and lists.
Why Use Roman Numerals?
Roman numerals may seem antiquated, but they have some solid benefits:
- They provide clarity and organization when numbering document sections, outline levels, and more.
- The style conveys tradition, formality, and an academic tone —great for research papers, dissertations, and reports.
- They promote consistency in documents that rely heavily on Roman numerals for structure.
- Roman numerals help sequentially walk readers through materials like outlines and instructional procedures.
- They are ideally suited for applications in education and academia.
So if you need to add a dash of old-school class to your Docs, harnessing Roman numerals is an excellent way to go.
Inserting Roman Numerals with Google Docs Add-ons
Beyond the basic built-in options covered above, third-party add-ons let you access advanced Roman numeral insertion and formatting capabilities:
- EasyAccents supplies a huge range of specialty characters and numerals, including rare Roman numerals.
- RomanNumerals4Docs adds one-click Roman numeral conversion to Arabic numerals, and vice versa.
- Roman Numerals Converter offers real-time conversion of normal numbers to Roman variants.
These add-ons provide convenience and flexibility for power users relying heavily on Roman numerals across documents.
Final Takeaways
Hopefully this guide has shown how Google Docs makes adding Roman numerals simple and straightforward:
- Insert individual Roman numerals via “Special characters” or by typing the letter equivalents.
- Create auto-formatted Roman numeral lists perfect for outlines and section dividers.
- Use best practices like section breaks and manual number formatting to fine-tune Docs.
- Consider the stylistic and organizational benefits Roman numerals provide.
- Check out Google Docs add-ons for advanced Roman numeral utilities.
With all these tips at your disposal, your Docs can now harness Roman numerals to take on a whole new, classically formatted dimension.