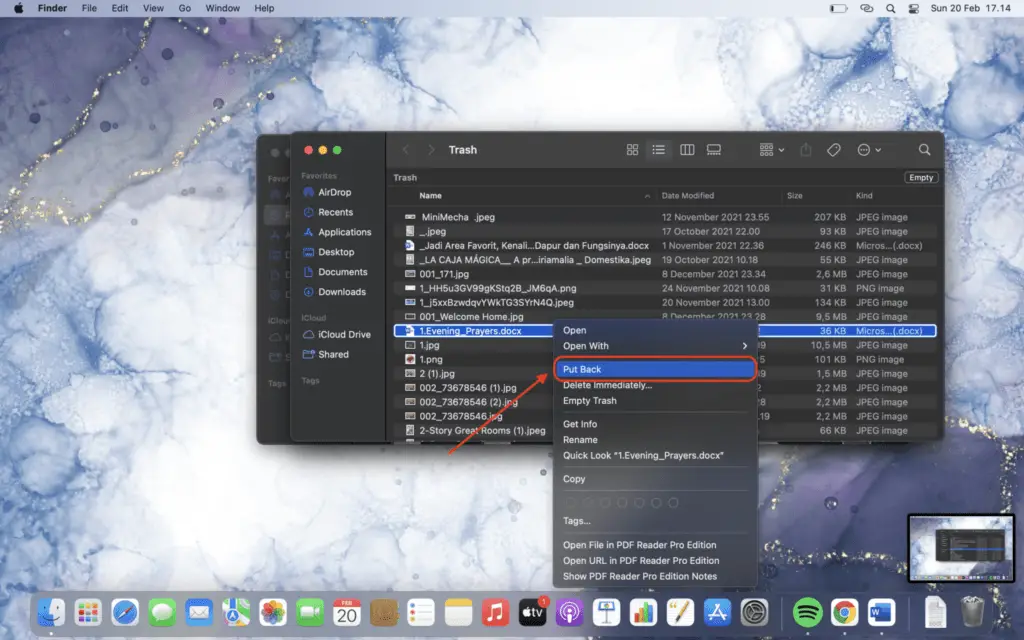Hyperlinks can be useful for connecting ideas and directing readers to more information. However, Microsoft Word’s automatic hyperlink feature can sometimes create more links than desired. Fortunately, disabling automatic hyperlinks in Word is simple. Here’s a step-by-step guide.
Why Disable Automatic Hyperlinks
Here are some reasons why you may want to disable Word’s automatic hyperlink feature:
- Avoid clutter from excessive links
- Prevent accidental clicks while editing
- Create cleaner printouts
- Make text selections easier
- Customize links as needed instead
Steps to Disable Automatic Hyperlinks
Follow these steps to stop Microsoft Word from automatically turning text into hyperlinks:
Access Word Options
- Open your Word document
- Click the File tab
- Select Options on the left side
Open AutoCorrect Settings
- Click Proofing from the Word Options menu
- Find the AutoCorrect Options section
- Click the AutoCorrect Options button
Uncheck the AutoFormat Option
- Select the AutoFormat As You Type tab
- Uncheck the box for Internet and network paths with hyperlinks
- Click OK to apply the changes
Confirm Changes
- Enter a web address or URL into your Word document
- Verify that it does not automatically format as a hyperlink
- Manually add hyperlinks as needed going forward
Tips for Managing Hyperlinks
Now that you’ve disabled automatic hyperlinks, here are some tips for working with links in Word:
Insert Hyperlinks Manually
- Use the insert hyperlink feature to add links when desired
- Customize link text and URLs as needed
Remove Individual Hyperlinks
- Right-click on an existing hyperlink
- Select Remove Hyperlink to revert formatted text
Delete All Hyperlinks
- Press Ctrl+A to select the entire document
- Press Ctrl+Shift+F9 to remove all hyperlink formatting at once
Re-Enable Automatic Hyperlinks
- Reverse the steps above to turn the auto formatting back on
- This will again create hyperlinks when URLs are entered
Conclusion
Disabling Microsoft Word’s automatic hyperlinks just takes a few clicks in settings. This gives you more control over links, reduces clutter, and makes editing documents easier.
Use the manual formatting options to add hyperlinks only where beneficial. Remove links as needed to keep documents clean and professional. Adjust Word’s auto-hyperlink settings at any time to best suit your formatting needs.