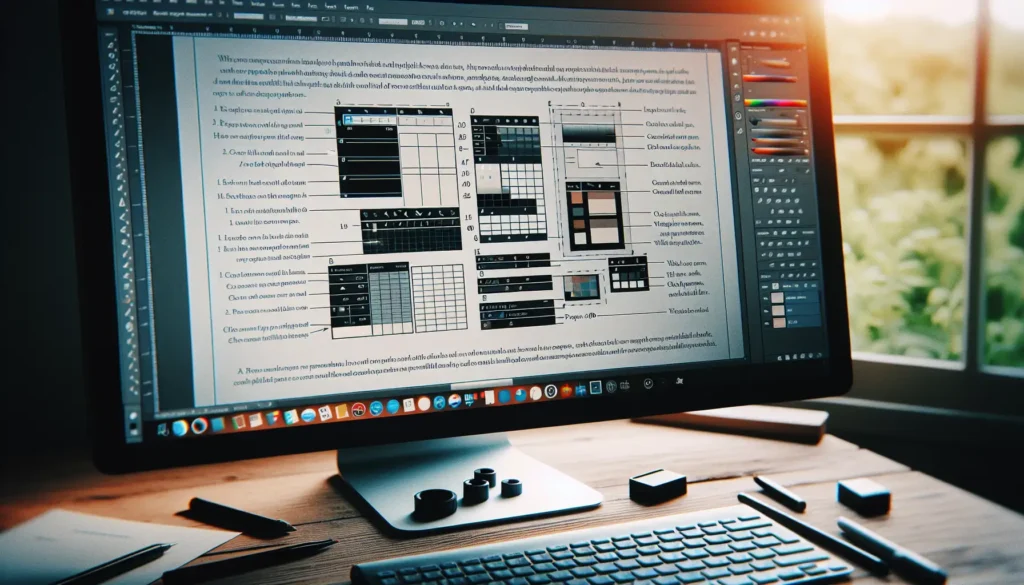Cropping pictures in Microsoft Word allows you to remove unwanted areas or resize images to better fit your document. With just a few clicks, you can customize inserted images to suit your needs. This comprehensive guide covers everything you need to know about cropping in Word.
Accessing the Crop Tool
To start cropping an image:
- Insert a picture into your Word document (Insert > Pictures)
- Click the picture to select it
- Go to the Picture Format tab > Size group > Click Crop
The crop icon looks like a pair of scissors.
Alternatively, you can right-click the picture and select Crop from the context menu.
Once you click the crop button, black handles will appear around the edges of your image. You can now crop the picture by dragging these handles.
Cropping vs Cropping to Shape
When you click the crop icon in Word, you’ll notice two main options:
- Crop: Allows you to crop the image normally with straight edges
- Crop to Shape: Crops the image into various shapes like circles, arrows, hearts, etc.
Crop is the standard cropping tool that most people will use. But Crop to Shape can be useful for creating custom image effects.
Manually Setting Crop Dimensions
Rather than cropping images manually, you can specify an exact width and height to crop to:
- Select the picture
- Go to Size > Click the dialog box launcher (small arrow at bottom-right)
- A Size and Position window will open
- Under Size, enter your desired image dimensions
- Click OK
This will automatically crop the picture to the exact pixels you entered.
Common Cropping Techniques
Here are some common ways people crop images in Word:
- Removing distracting background elements
- Focusing on the main subject
- Changing orientation from landscape to portrait (or vice versa)
- Fitting pictures into shapes or text boxes
- Cutting images down to size for consistency
Cropping can drastically improve the composition and appearance of your images. Don’t be afraid to experiment with the crop handles to find the perfect framing.
Cropping Multiple Images
To save time, you can crop all pictures at once in Word documents with many images:
- Press Ctrl + A to select the entire document
- Go to Picture Format > Adjust group > Click the Compress Pictures icon
- In the Compress Pictures dialog box:
- Check the box for Delete cropped areas of pictures
- Adjust resolution if needed
- Click OK
This will crop and compress every picture in one go, streamlining your workflow.
Cropping Tips
Follow these best practices when cropping Word images:
- Avoid chopping off key elements like heads, limbs, or text
- Use the rule of thirds for better framing: Imagine dividing the image into nine equal parts using two vertical and horizontal lines. Position important elements along these lines or at their intersections.
- Fill empty space by expanding the crop area. Too much background looks unappealing.
- For consistency, crop multiple images to the same aspect ratio or dimensions.
- Try different handle combinations:
- Dragging side handles crops one edge
- Dragging corner handles crops two adjoining edges
- Holding Shift crops images proportionally
- Use Undo (Ctrl + Z) if unhappy with results
Cropping Images with Sections or Text Wrapping
You can combine cropping with text wrapping for more advanced image placement:
- In line with text: Image sits between paragraph text
- Square: Text wraps around the cropped edges
- Tight: Wraps tightly around the image outline
- Behind text: Text overlaps the image
Right-click the picture, choose Wrap Text, and select an option. Resize the cropped image and drag it to any position.
This lets you crop pictures to exact sizes, then wrap text to flow nicely around them.
Restoring Cropped Areas
Cropped regions are removed permanently by default. However, you can restore them:
- Immediately after cropping, go to the Quick Access Toolbar > Click the Undo button
- Or press Ctrl + Z
- Right-click the image > Select Reset Picture to undo all changes
- Go to File > Info to recover previous Word versions with uncropped images
So if you crop too aggressively, you have options to retrieve the deleted sections.
Cropping Alternative: Image Masking
If you want to selectively hide parts of a picture, consider using image masking instead. This overlays the image with blocks of color to cover unwanted sections.
The benefit over cropping? Masking non-destructively conceals areas, allowing you to edit the mask later. Cropping permanently removes pixels.
To mask images:
- Select the picture
- Go to Picture Format > Adjust group > Click the Color button
- Choose one of the fill colors to mask selected areas of the image
This gives you more editing flexibility when hiding picture elements.
And that covers the essentials of cropping images in Word documents! With the scissors crop tool and other features, you can customize inserted pictures to suit any needs.