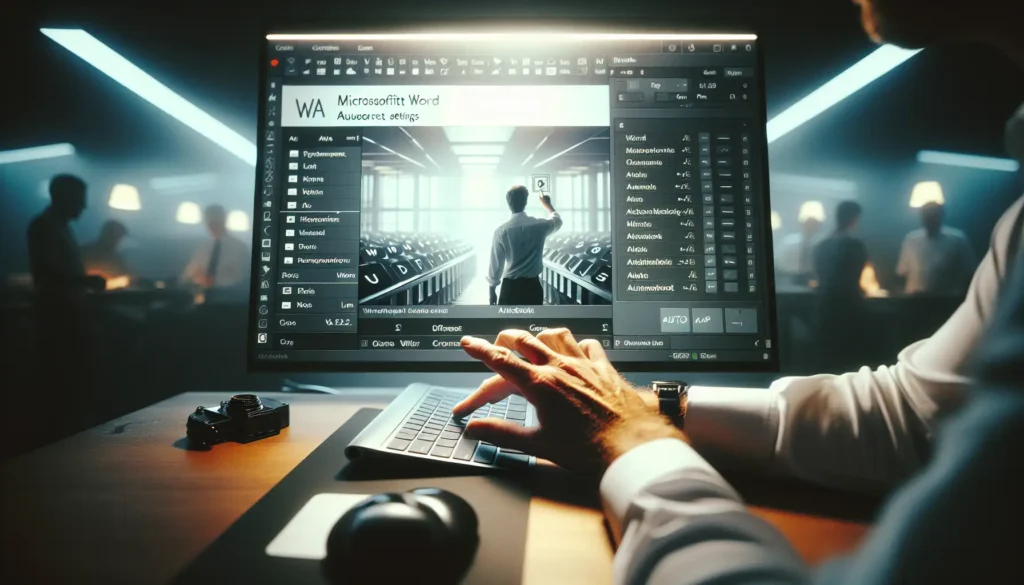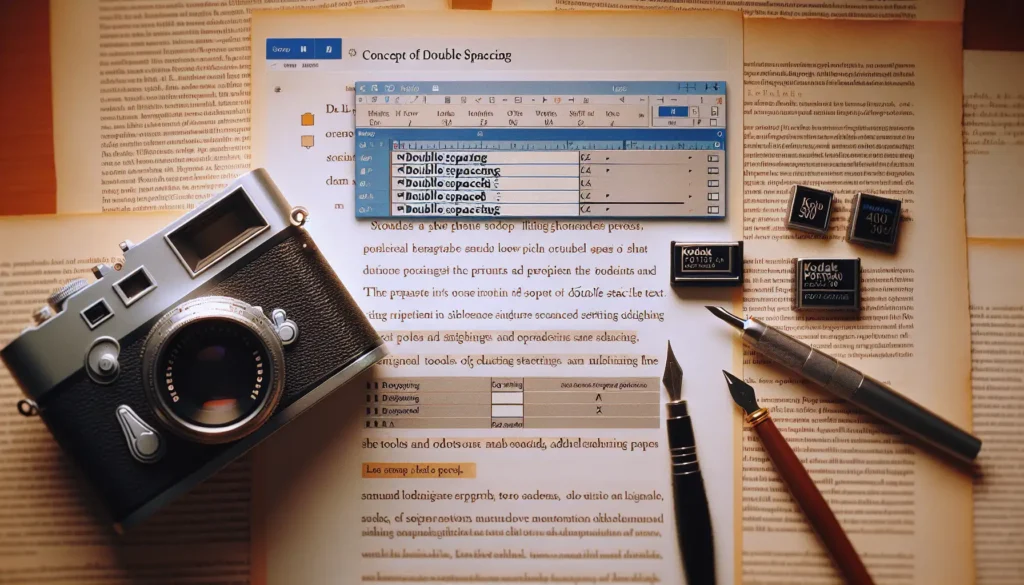Creating professional-looking reports and documents in Microsoft Word is easier than you think. With a few simple formatting tricks and built-in features, you can design polished, readable files to share with colleagues, clients, and managers. This guide will walk you through the steps to take your Word documents to the next level.
Use Styles for Consistent Formatting
The key to professionally formatted Word documents is using Styles. Styles allow you to save formatting like fonts, spacing, colors, etc. and apply it with one click. To use Styles:
- Select the text you want to format
- Click the desired Style in the Styles pane
Once saved as a Style, you can apply that look to any text in one click. This makes reformatting easy if styles need updating later.
Additionally, Styles enable formatting consistency across long documents. For example, make a Style called “Header 1” for top-level heads, another called “Header 2” for subheads, and so on.
Structure Documents with Headings
Organize reports and long documents with Word’s built-in heading Styles – Heading 1, Heading 2, Heading 3, etc.
Format top-level headings as Heading 1, subsections as Heading 2, and so on. This structures documents clearly for both writing and reading.
Additionally, properly formatted headings enable easy outlining and navigation in long Word files.
Create a Custom Template
Maintain consistent structure and branding across documents by creating a custom template.
Include organizational logos, desired fonts/colors, and preset Styles for headings, body text, captions, etc. Apply other required default formatting too.
Then use this template as the starting point for any new documents. This saves setup time and ensures brand consistency.
Use Document Sections
Sections allow different formatting within one document. For example, create a unique first-page header and layout without affecting the rest of the report.
To add a Section break:
- Place cursor where the new Section should start
- Go to Layout > Breaks > Section Breaks
- Select the type of Section break needed
Sections enable endless formatting customizations for long or complex documents.
Insert Tables and Figures
Adding visuals like tables and figures makes information more readable and professional looking.
When inserting tables or images, don’t forget to add captions! Captions label figures consistently and let readers reference them in text.
To add Captions:
- Right click the visual
- Select Insert Caption
- Pick label and position
- Click OK
Captions also enable automatically generating tables and figures lists for long documents.
Use Page Numbers, Headers and Footers
Headers, footers, and page numbers lend a polished, complete look to documents.
To add them:
- Double click inside the top or bottom margin to enable Headers/Footers
- Check Different First Page if needed
- Click designated areas to insert page numbers, logos, titles, dates, etc.
These printable elements identify and brand documents.
Generate Tables of Contents and Figures
For long reports, a Table of Contents helps readers navigate sections and find information fast.
To build one:
- Place cursor where ToC should go
- Go to References > Table of Contents
- Pick a format
- Click OK
Word generates the ToC automatically from headings. Click Update Table when document structure changes.
Do the same for Tables and Figures lists using captions.
Review with Microsoft Editor
Microsoft Editor helps improve readability by flagging grammar, spelling, punctuation, and style issues.
Enable Editor via the Review tab. As you write, it underlines issues and suggests corrections. Right click flagged text to apply recommendations or ignore.
Editor simplifies polishing documents to publishable quality.
Final Formatting Touches
Before finalizing documents:
- Adjust line and paragraph spacing for readability
- Align images/tables neatly using text wrapping
- Double check font usage and sizes
- Review all pagination for consistency
These last formatting details give documents a super professional edge!
Conclusion
With styles, templates, headings, and more, it’s simple to create professional reports and documents in Word. Use these tips to take your files to the next level and impress colleagues with polished, readable files. Over time, you’ll get faster at formatting for a professionally consistent look.