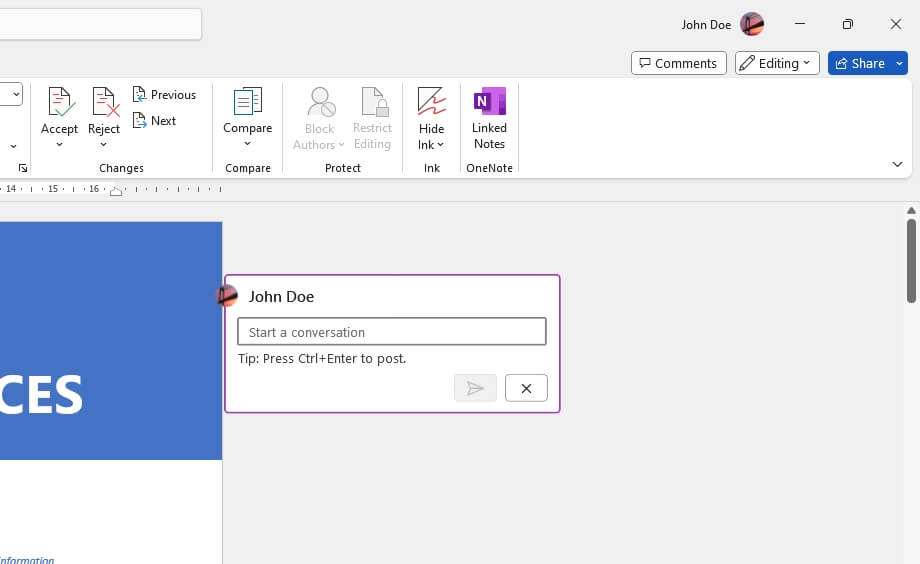A table of contents is a useful way to organize and navigate a long Word document. It shows readers each heading in the document along with the page number where they can find it.
Instead of manually typing and formatting each heading, you can have Word automatically generate and update a table of contents for your document. This saves tons of time and effort!
In this article, you’ll learn how to:
- Use Styles to format headings
- Insert a blank table of contents
- Customize the look of your table of contents
- Update the table of contents when document content changes
Plus some tips for working with tables of contents in Word.
Use Styles for Headings
The key to creating an automated table of contents in Word is using Styles.
A Style is a set of formatting characteristics. Word has several built-in Styles for headings that you can apply to text to indicate different levels of headings.
For example, Heading 1 and Heading 2.
When you apply the Heading 1 Style to text, it makes it stand out as a top-level heading:
Heading 1 Example
And Heading 2 makes the text a second-level heading:
Heading 2 Example
To format headings in your document:
- Highlight the heading text
- On the Home tab, open the Styles gallery
- Click the heading Style you want to use
Tip: You can use the Styles pane to see all Styles and apply them with one click.
Insert a Blank Table of Contents
Once your document headings are set up using Styles, you can insert a blank table of contents that pulls from the Styles formatting:
- Place your cursor where you want the table of contents
- On the References tab, click Table of Contents
- Choose a table of contents to insert
Note: You can always customize it after inserting.
Word will create and insert a table of contents into your document that reflects all text formatted with the built-in heading Styles.
Customize the Look
You can customize the look of your table of contents in a few ways:
Change Format
After inserting the table of contents, right-click it and choose Edit Field to open a dialog box.
Here you can choose from formats including:
- Formal format with leader dots
- Simple format with no leader dots
- And more
Modify Styles
If you don’t like the formatting used for the different heading levels in your table of contents, you can modify those Styles:
- Right-click the table of contents
- Choose Update Field
- Select Modify…
- Choose the Style you want to change
- Make formatting changes such as font, indents, etc.
Add a Custom Heading
You can add custom headings that don’t use the built-in Styles. Use bookmarks to place the entries exactly where you want in the table of contents.
Update the Table of Contents
The table of contents does not automatically reflect changes made in your document.
If headings change, move to other pages, or you add/remove headings, you’ll need to manually update the table of contents.
To update:
- Right-click anywhere in the table of contents
- Select Update Field
Choose to update:
- The page numbers only
- The entire table to refresh headings and page numbers
Tip: Updating the entire table is useful after adding, removing or editing headings in your document.
Tips for Working with Tables of Contents
Here are some additional pointers for working with tables of contents in Word:
- Use the Document Map pane to quickly navigate headings in your document by clicking them in the map. It mirrors your table of contents.
- If you don’t like the default table of contents title, add your own descriptive title manually.
- You can insert tables of figures, tables, etc. using similar steps. Useful for long documents!
- Don’t delete your table of contents! Just update it if the headings change. Otherwise you’ll have to insert a new one.
Summary
Now you have the skills to insert a clickable table of contents in Word to help readers navigate your lengthy documents with ease.
The keys are:
- Use Styles like Heading 1, Heading 2, etc. to format headings
- Insert a preformatted table of contents from the References tab
- Customize the look by changing formats, Styles and adding custom entries
- Update the table of contents manually when document content changes
Taking a few minutes to create a table of contents up front can save hours of frustration for anyone reading your document.
Now get out there and organize those long Word docs!