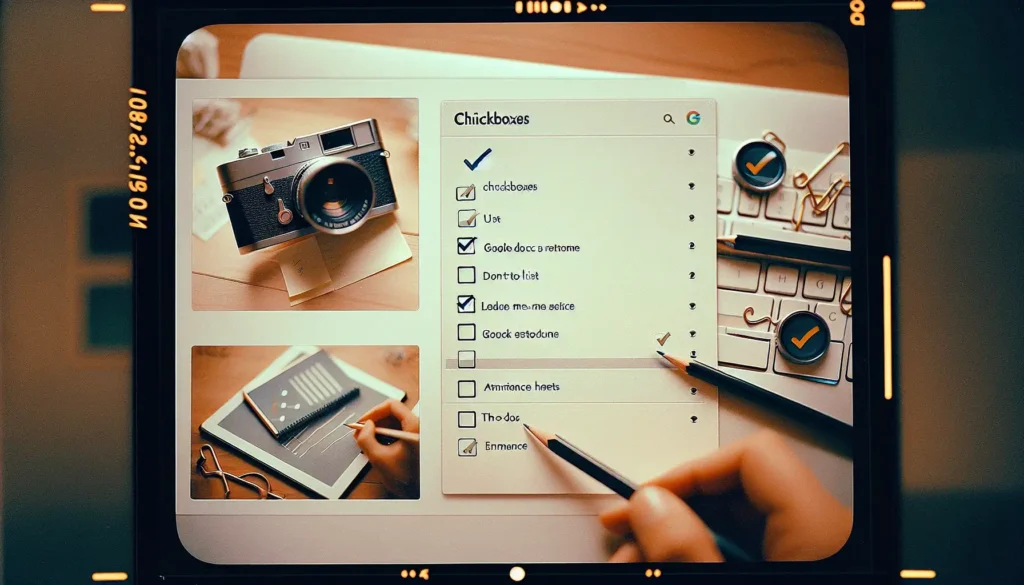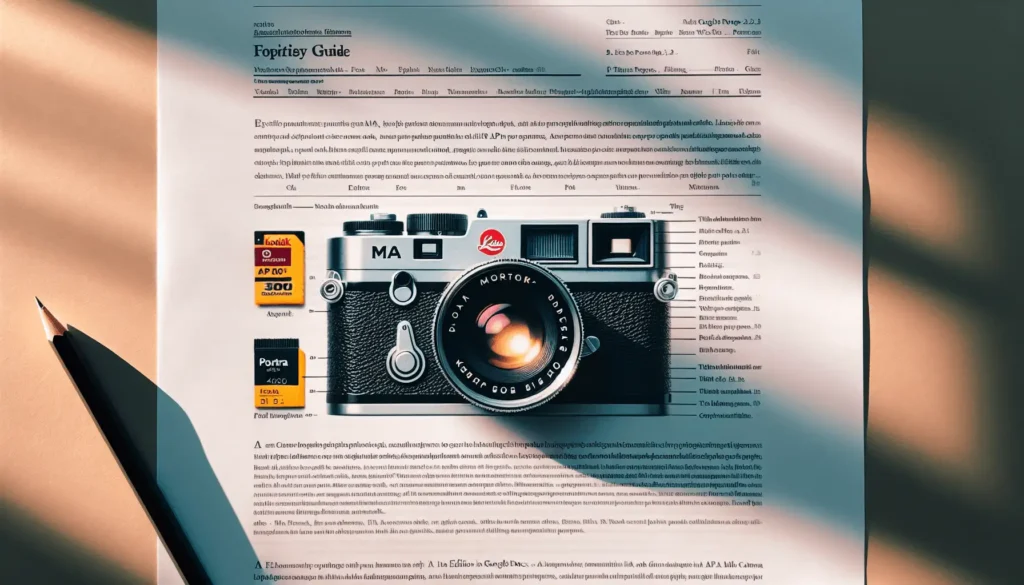Watermarks can be useful for adding a level of security, authenticity, or customization to your Google Docs documents. You may want to add a watermark with your name, email, company name, or words like “Private”, “Confidential”, “Internal Use Only”, etc. Alternatively, you can use your company logo or some other relevant image as the watermark.
While Google Docs doesn’t have a built-in feature specifically for adding watermarks, there are a couple easy workarounds using the Drawing tool or Headers & Footers. Here’s how to add a watermark in Google Docs.
Make an Image Watermark
To make an image watermark in Google Docs:
- Open the document and select Insert > Drawing > New from the menu.
- In the Drawing toolbar, insert your watermark image using one of the available options:
- Text box – Type text and format it.
- Shapes – Insert basic shapes.
- Images – Upload or search for an image.
- Charts – Create charts and graphs.
- Customize the image watermark using the formatting options in the toolbar. For example:
- Change text font, size, alignment, etc.
- Adjust image transparency.
- Resize, rotate, flip, etc.
- Once your watermark is created, click anywhere on the document to place the image. You can then move it wherever you want, behind text or aligned to the page.
Pro Tip: For best results making an image watermark, use the full Google Drawings app outside of Docs. This gives you more controls over transparency and layering options.
Add Watermark Text
Adding watermark text works nearly the same way as an image:
- Go to Insert > Drawing > New.
- Select the Text box tool and type your desired watermark text.
- Customize the text style, color, transparency, etc.
- Click in the document to insert the text box wherever you want.
You can rotate the text box diagonally across the page to create a traditional watermark appearance.
Use Headers & Footers
Alternatively, you can add watermarks by enabling Headers & Footers:
- Go to Insert > Headers & Footers and select Header or Footer.
- Add your watermark image or text into the header/footer area.
- The watermark will now appear on every page in that location.
Tips for Effective Watermarks
Here are some tips for creating watermarks that properly secure or customize your Google Docs:
- Make watermarks large enough to see, but not distracting. About 30% transparency often works well.
- Diagonal watermarks stand out more than horizontal ones.
- Place watermarks behind text whenever possible so they don’t obstruct reading.
- Use contrasting colors between watermark and document text.
- Include identifying details like name, date, logo, or terms (“Confidential”)
- For images, JPG, PNG, and SVG files work best.
Why Watermarks Matter
Watermarks serve many purposes, which is why they continue to be commonly used for printed and digital documents alike.
Security
Watermarks discourage unauthorized copying and distribution of confidential documents. They make it clear the document is not for public release and traceable in case of leaks.
Authenticity
A watermark verifies the document is an original or official copy, not forged or faked. This builds trust and professionalism.
Ownership
Watermarks help assert your ownership over intellectual property and make it easier to identify or prosecute copyright infringement.
Customization
Beyond security reasons, watermarks allow customization of documents for style, branding, classification, etc.
So if you want to add an extra layer of protection, credibility, or personalization to Google Docs files, inserting a watermark can help achieve those goals.
Frequently Asked Questions
Here are answers to some common questions about watermarks in Google Docs.
Can you add a background image in Google Docs?
Unfortunately there isn’t a simple option to set a full-page background image that could also work as a watermark. The workarounds mentioned above are the best ways to simulate a watermark effect.
How do I customize an image watermark?
When inserting an image watermark using the Drawing tool, you can customize the transparency, rotation, size, colors, and more from the formatting toolbar. For advanced control, create the watermark in Google Drawings instead.
Why is my watermark blocked out in areas?
This happens when the document text has a background color that hides parts of the watermark. Select the problem text and clear the background color formatting to fix it.
How do I make my watermark show up on every page?
Enable Headers & Footers when inserting your watermark text/image so that it appears in the same spot on every page.
Can I add a watermark on mobile?
The Google Docs mobile app does not currently support inserting watermarks. You’ll need to use the web version on a desktop browser.
What file types support watermarks?
Watermarks can be inserted on Google Docs documents, Sheets spreadsheets, Slides presentations, Drawings, Forms, Sites webpages, and more.
Is there a watermark feature built into Google Docs?
As of now, there is no official watermark tool in Google Docs. The methods shown here take advantage of existing features to emulate watermark capabilities. Hopefully Google builds in native support for watermarks soon!