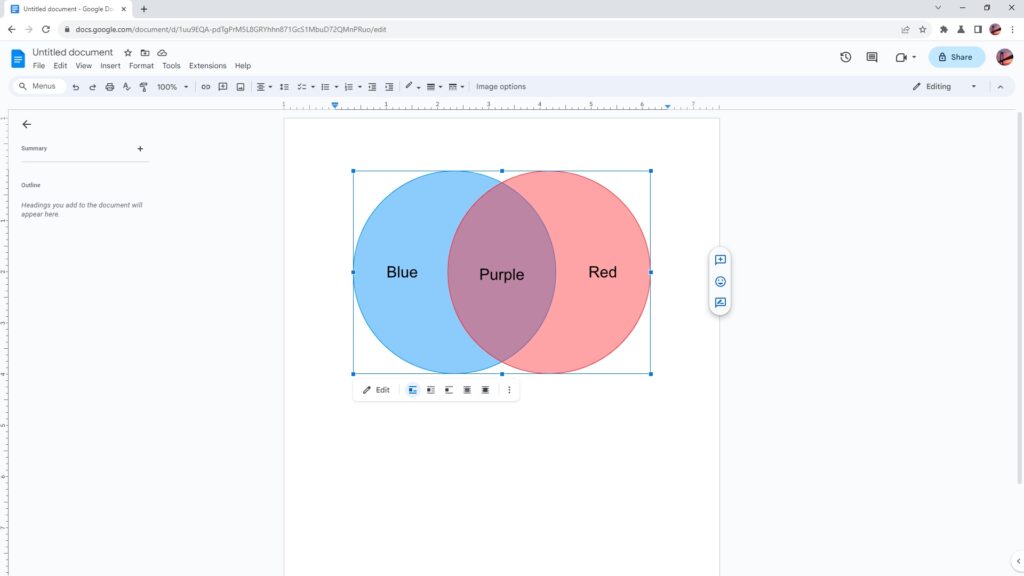Google’s productivity suite, comprising of Google Docs, Sheets, and Slides, offers powerful online collaboration and editing capabilities. However, you can also utilize these apps while offline, whether due to location restrictions, personal preferences, or internet connectivity issues. Any files created or edits made in offline mode automatically sync the next time you connect to the internet.
Enabling Offline Access on Desktop
To enable offline editing of Google Docs, Sheets, and Slides on your desktop, follow these steps:
- Open the Google Chrome browser and ensure you are signed into your Google account.
- Navigate to https://drive.google.com/drive/settings.
- In the Offline section, check the box next to “Create, open and edit your recent Google Docs, Sheets and Slides files on this device while offline.” This allows offline access to files you have recently worked on. The setup process may take some time as it makes those files available offline.
- To manually make any Docs, Sheets or Slides file available offline, open the file and select File > Make available offline.
Accessing Files Offline on Desktop
Once offline mode is enabled, you can access Google files on your desktop without an internet connection:
- Open the Google Docs, Sheets or Slides apps to view and edit files marked as available offline.
- Changes made will be synced automatically when you reconnect to the internet.
- You can also open offline files directly from your Google Drive folder.
Using the Mobile Apps Offline
Google’s Docs, Sheets and Slides apps for Android and iOS also allow offline editing:
- Install the mobile apps and ensure you are signed into your Google account.
- In any file, tap the three dots > Make available offline to save it locally.
- The file will download with a checkmark icon when ready.
- Offline files can now be accessed directly within the mobile apps without internet connectivity.
Offline Access Considerations
When working with Google Docs, Sheets or Slides offline, note that:
- Certain features like add-ons will not be available.
- Newly created files are synced to your Google Drive when back online.
- Simultaneous edits by collaborators may cause version conflicts.
- Large files may fail to sync properly for offline usage.
Tips for Offline Productivity
To take full advantage of offline editing, follow these best practices:
- Mark key files as available offline in advance before disconnecting.
- Limit access to sensitive files when others may edit them offline.
- Split up larger documents into smaller sections if unable to sync.
- Reconnect periodically if possible to sync changes and download new file versions.
- Review edits carefully and check version history when back online to reconcile changes.
- Enable offline in private browsing mode for security when working remotely.
Offline Editing on Linux
Offline editing is only officially supported on Chrome and Edge browsers currently. However, Linux users can enable offline access through these methods:
- Install Google Drive File Stream to sync Google Drive folders for offline usage.
- Use the Chrome web browser while signed into your Google account and enable offline mode.
- Alternatively, use the open-source Chrome fork Chromium which also allows offline access.
So whether you have an unreliable internet connection, need to work without disruptions, or want to ensure productivity on-the-go, Google Docs offline functionality has you covered. With a few quick settings adjustments, you can create, edit and collaborate on files at any time.