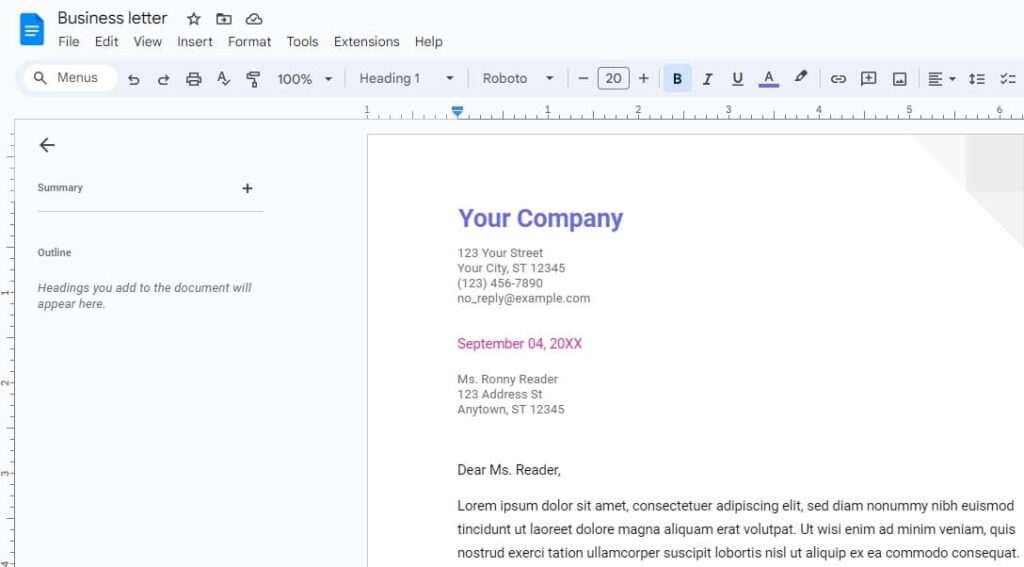Key takeaways:
- Google Docs automatically converts URLs and email addresses into clickable hyperlinks
- You can disable automatic hyperlinking in the Preferences menu
- Existing hyperlinks can be manually removed by right-clicking and selecting “Remove link”
- Pasting text without formatting prevents hyperlinks from being added
Google Docs is a powerful and user-friendly word processing tool that makes it easy to create, edit, and collaborate on documents online. One of its many features is the ability to automatically detect and convert URLs and email addresses into clickable hyperlinks. While this can be convenient in many cases, there may be times when you want to turn off this behavior. In this article, we’ll explore how to disable automatic hyperlinking in Google Docs and provide some additional tips for managing hyperlinks in your documents.
Why Disable Automatic Hyperlinking?
There are several reasons why you might want to turn off automatic hyperlinking in Google Docs:
- Formatting consistency: If you’re working on a document with a specific style or format, automatic hyperlinks may not match the desired appearance.
- Avoiding unintended links: Sometimes, text that resembles a URL or email address may be incorrectly converted into a hyperlink, leading to confusion or broken links.
- Copying and pasting: When you copy text from another source and paste it into Google Docs, any existing hyperlinks will be carried over, which may not be desirable.
Turning Off Automatic Hyperlinking
To disable automatic hyperlinking in Google Docs, follow these simple steps:
- Open a Google Docs document.
- Click on the “Tools” menu at the top of the screen.
- Select “Preferences” from the dropdown menu.
- In the Preferences dialog box, uncheck the box next to “Automatically detect links.”
- Click “OK” to save your changes.
Once you’ve completed these steps, Google Docs will no longer automatically convert URLs and email addresses into hyperlinks as you type or paste them into your document.
Removing Existing Hyperlinks
If your document already contains hyperlinks that you want to remove, you can do so manually:
- Right-click on the hyperlinked text.
- Select “Remove link” from the context menu.
Alternatively, you can use the keyboard shortcut Ctrl+Shift+K (Windows) or Cmd+Shift+K (Mac) to quickly remove a selected hyperlink.
Pasting Text Without Hyperlinks
When you copy text from a website or another document that contains hyperlinks, those links will be included when you paste the text into Google Docs. To avoid this, you can use the “Paste without formatting” option:
- Copy the desired text from the source.
- In your Google Docs document, click on the “Edit” menu.
- Select “Paste without formatting” from the dropdown menu, or use the keyboard shortcut Ctrl+Shift+V (Windows) or Cmd+Shift+V (Mac).
This will paste the text into your document without any formatting, including hyperlinks, ensuring a clean and consistent appearance.
Tips for Managing Hyperlinks
While automatic hyperlinking can be disabled, there are still times when you may want to include clickable links in your Google Docs. Here are a few tips to help you manage hyperlinks effectively:
- Use descriptive link text: Instead of pasting the full URL, use descriptive text for your hyperlink to provide context and improve readability. For example, instead of “https://www.example.com,” you could use “Visit our website.”
- Check your links: Before sharing your document, be sure to test your hyperlinks to ensure they lead to the intended destination.
- Keep links up to date: If you’re working on a document over an extended period, periodically review your hyperlinks to make sure they’re still accurate and relevant.
By following these tips and knowing how to control automatic hyperlinking, you can create professional and user-friendly documents in Google Docs.
FAQ
Can I re-enable automatic hyperlinking after turning it off?
Yes, simply go back to the Preferences menu and check the box next to “Automatically detect links” to turn the feature back on.
Will disabling automatic hyperlinking affect existing links in my document?
No, turning off automatic hyperlinking only prevents new links from being created automatically. Existing links will remain in place until manually removed.
Can I customize the appearance of hyperlinks in Google Docs?
While there are no built-in options to fully customize hyperlink appearance, you can modify the text color and style of the linked text using the formatting tools in Google Docs.
Is there a way to quickly add hyperlinks without automatic detection?
Yes, you can manually create hyperlinks by selecting the desired text, clicking the “Insert link” button in the toolbar (or using the Ctrl+K or Cmd+K keyboard shortcut), and entering the URL or email address.
In conclusion, managing hyperlinks in Google Docs is a straightforward process that can greatly improve the readability and functionality of your documents. By understanding how to disable automatic hyperlinking, remove existing links, and paste text without formatting, you can maintain control over the appearance and behavior of links in your work. Combine this knowledge with best practices for link management, and you’ll be well on your way to creating professional, user-friendly documents in Google Docs.