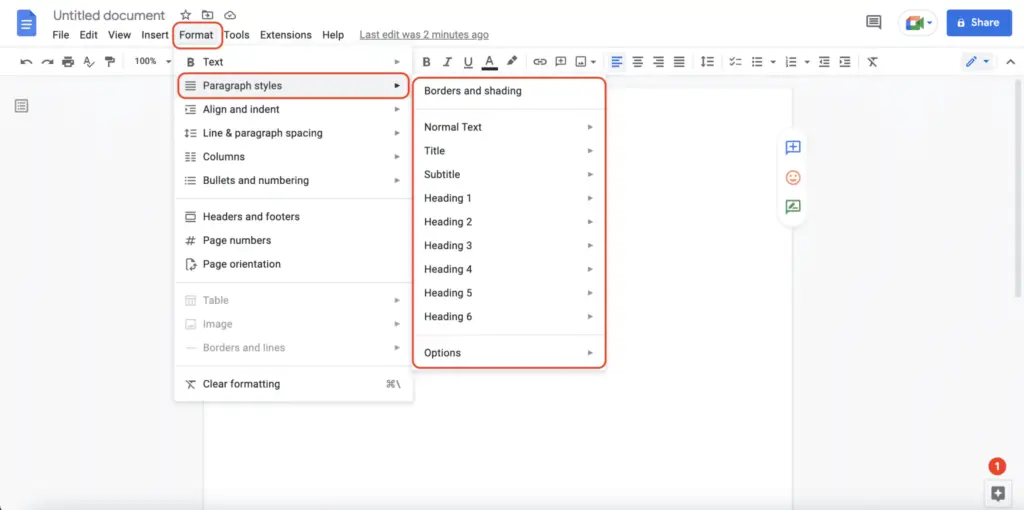The Google Docs app for iPhone allows you to edit documents on the go, but its interface is more limited compared to the web version. This often leads to confusion about basic formatting options like changing the font.
Fortunately, you can change fonts in the Google Docs iOS app, though the process is a bit different than on the web. Here’s a step-by-step guide.
Accessing Font Options
To change fonts in the Google Docs iPhone app:
- Open the Google Docs app and select a document to edit
- Tap the Edit button (pen icon)
- Double tap the text you want to edit to select it
- Tap the Format menu and choose Text
- Select font Style, Font, Size, Text Color or Highlight Color
The Text formatting menu contains all the same font customization options as the web version. You can access options like bold, italic, underline, font choice, font size, text color, and highlight color.
Changing the Default Font
Many users want to know if you can change the default font in Google Docs on iPhone.
Unfortunately, there is no way to set a custom default font that applies automatically to new documents. The default is set to Arial 11 pt font on all new documents.
However, you can update the style of existing text to match your preferred font, then copy and paste it to quickly format new documents:
- Select text formatted in your desired font
- Tap the Normal Text style button
- Choose Update Normal Style to Match
- This text is now your new “default” style that you can paste into new docs
Tips for Working with Fonts in Google Docs iOS
Here are some additional tips for changing and working with fonts in the Google Docs iPhone and iPad apps:
- Tap and hold the Bold, Italic or Underline buttons to quickly apply formatting to selected text
- Use the indent controls to indent paragraphs or align text left, center, or right
- Adjust line height and spacing in the Paragraph formatting menu
- Share formatted documents with others by tapping the Share button
- Export formatted documents as Word docs or PDF files
More Google Docs Tips for iOS
Beyond fonts, the Google Docs app for iPhone and iPad supports many other helpful formatting and editing features:
- Add comments by tapping the + sign in the margin
- Track changes and make suggestions using the options in the More actions menu
- Insert images by tapping the image icon when editing
- Check spelling by tapping the Checkmark icon
- Print documents directly to AirPrint compatible printers
- Use Siri shortcuts to open documents or search hands-free
The Google Docs app delivers surprisingly robust document creation and editing tools right on your iPhone or iPad. With a bit of practice navigating the formatting menus, you can produce great looking documents edited on the go.