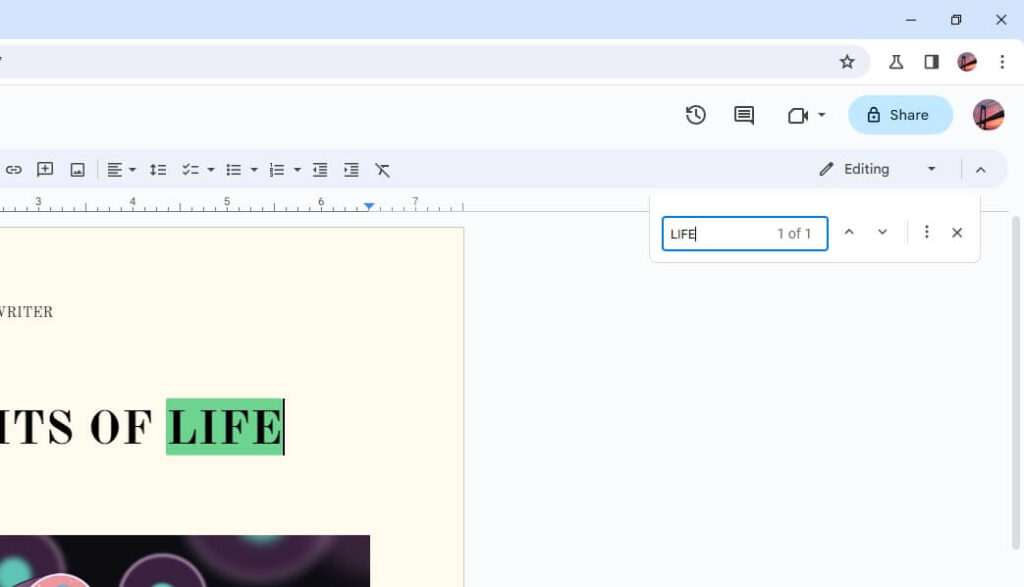Google Docs, part of Google Drive, is a powerful tool for creating, storing, and sharing documents. However, as you create more documents, it becomes crucial to organize them effectively. One way to do this is by creating folders. This article will guide you through the process of creating a folder in Google Docs and accessing it.
Creating a Folder in Google Drive
Google Docs doesn’t have a direct option to create folders. Instead, you create folders in Google Drive, and these folders can be used to organize your Google Docs documents[13]. Here’s how to do it:
- Go to Google Drive by typing
drive.google.comin your browser’s address bar. - Log into your Google account if you’re not already signed in.
- On the left side of the screen, click on the
Newbutton. - From the dropdown menu, select
Folder. - A dialog box will appear asking you to name your new folder. Enter a suitable name and click
Create[1][9].
And voila! You’ve created a new folder in Google Drive.
Accessing Your Folder in Google Drive
Accessing your newly created folder is straightforward. Here’s how:
- Go to Google Drive (
drive.google.com). - On the main page, you’ll see all the files and folders currently stored on your Google Drive account.
- Locate the folder you created. You can scroll through the list or use the search bar at the top to find your folder by name[12].
Organizing Your Google Docs Documents in Folders
Now that you’ve created a folder, you can start organizing your Google Docs documents. Here’s how:
- Go to Google Drive (
drive.google.com). - Locate the document you want to move to a folder. You can do this by scrolling through your files or using the search bar.
- Right-click on the document and select
Move to. - A dialog box will appear showing your Drive’s structure. Navigate to the folder you created and click on it.
- Click the
Movebutton[1].
Your document is now in the folder you created. You can repeat these steps to move more documents into the folder.
Sharing Your Folder in Google Drive
Google Drive also allows you to share folders with others, making collaboration easy. Here’s how to share a folder:
- Go to Google Drive (
drive.google.com). - Right-click on the folder you want to share.
- Click
Share. - Enter the email address of the person you want to share the folder with.
- Decide what role the person will have with your folder: Viewer, Commenter, or Editor.
- Click
Send[4][8].
The person you shared the folder with will now have access to all the documents inside, according to the permissions you set.
Conclusion
Creating and organizing folders in Google Drive is a simple yet effective way to manage your Google Docs documents. It not only keeps your Drive tidy but also enhances your productivity by making file retrieval quicker and easier. So, start creating folders today and experience a more organized Google Drive!