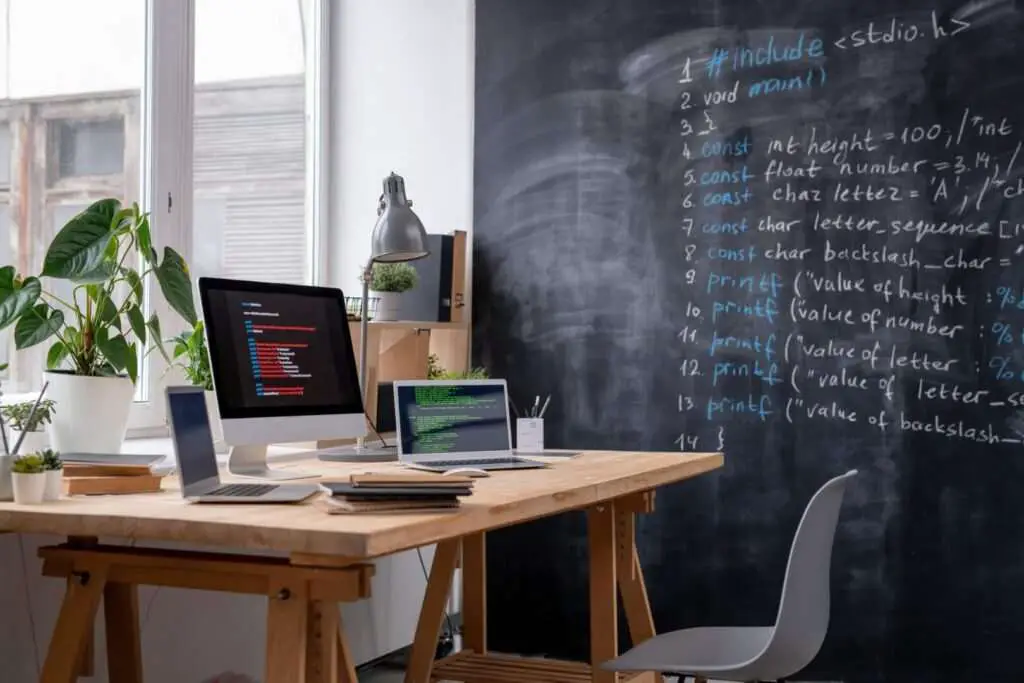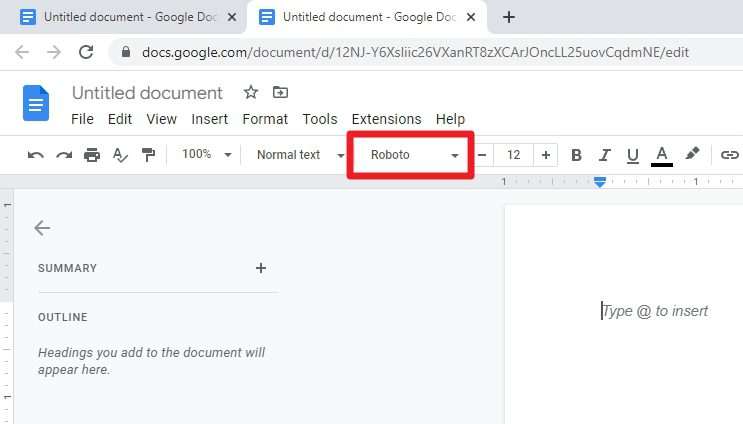Converting PDF files to Google Docs can be tricky when you want to retain the original formatting. The good news is there are several methods you can use to convert PDFs to Google Docs without losing formatting. This comprehensive guide covers the best practices for seamless PDF to Google Doc conversion.
Why Convert PDF to Google Docs
Here are some key reasons why you may want to convert your PDFs to Google Docs:
- Collaboration – Google Docs makes it easy to collaborate with others on documents in real-time. Multiple people can edit the same doc simultaneously.
- Accessibility – Google Docs can be accessed from any device through the cloud. This makes sharing and working on docs on the go easy.
- Editing Capabilities – Unlike PDFs, Google Docs allows editing documents quickly and easily. No special software is needed.
- Cloud Storage – All Google Docs are stored in Google Drive cloud storage which offers unlimited secure storage.
- Cost – Google Docs and Google Drive storage are 100% free to use. This makes them a budget-friendly solution.
Methods to Convert PDF to Google Doc
There are a few different ways you can convert PDFs to Google Docs. Here are the top methods compared:
1. Use Google Drive
Google Drive has a built-in PDF converter tool. It uses OCR technology to scan text from PDFs and convert it into an editable document.
Pros: Simple, free, built into Google Drive
Cons: Often loses formatting, struggles with complex layouts
2. Convert PDF to Word, then to Google Doc
Use Word to convert the PDF first before uploading it to Google Drive and opening in Google Docs.
Pros: Retains more accurate formatting
Cons: Requires Microsoft Word
3. Use a Dedicated PDF Converter
Specialized PDF conversion software like PDFelement provides the best formatting retention.
Pros: Keeps layout and formatting, handles complex PDFs
Cons: Paid software
Step-by-Step Guide to Convert PDF to Google Doc with Format
Follow this simple step-by-step guide to convert your PDF to an editable Google Doc without losing the formatting:
1. Choose Your PDF File
Locate the PDF file you want to convert on your computer. For best results, use a high-quality PDF with editable text rather than a scanned image PDF.
2. Convert PDF to Word
Use PDFelement or other PDF to Word converter software to convert your PDF file into a Word .DOCX document first before importing to Google Docs.
The Word format retains more accurate formatting when converting to Google Docs in the next steps.
3. Upload Word Doc to Google Drive
Go to Google Drive and upload the Word Document you converted from your PDF.
Click “New” then “File Upload” to select the Word file from your computer.
4. Open Word File in Google Docs
Once uploaded, double-click on the Word DOC file in Google Drive to open it in Google Docs.
Google Drive will automatically convert the Word file into an editable Google Document retaining the original formatting.
5. Edit Google Doc as Needed
You can now edit, share, and collaborate on the new Google Doc file.
The original PDF formatting like fonts, indents, images, and layout will remain intact.
Tips for Converting PDF to Google Docs
Follow these tips when converting PDF files to Google Docs:
Use High-Quality PDFs – Editable, text-based PDFs convert better than scanned or image-based files.
Simplify Layouts – Complex PDF layouts with multiple columns don’t always convert well. Simplify first.
Check OCR Settings – If text doesn’t recognize properly, try improving the OCR output.
Convert Small Batches – Don’t upload hundreds of PDFs at once. Do small batches for better performance.
Review After Conversion – Check all formatting converted properly after the PDF becomes a Google Doc.
Troubleshooting PDF to Google Doc Conversion Issues
Despite the best methods, you may run into a few issues when converting PDFs to Google Docs:
- Text formatting problems like fonts, sizes, and indentation
- Images may be missing or distorted
- Tables and charts may not convert correctly
- Document layout is rearranged or mangled
Here are some tips to troubleshoot these conversion issues:
- Try converting the PDF to Word first before importing to Google Docs
- Use a PDF repair tool to fix errors before converting the file
- Break the PDF down into separate files by section
- Simplify the formatting and layout and remove images if possible
- Contact Google support for help on Google Drive conversion issues
Conclusion
Converting PDF documents to editable Google Docs format can be done seamlessly when you follow the right method. For best results, convert your PDF to Word first before uploading to Google Drive and opening in Google Docs. Dedicated PDF converter software also helps retain formatting accurately during conversion.
Keep these PDF to Google Doc tips in mind and avoid common conversion pitfalls. And you’ll be collaborating and editing your PDF content with ease.