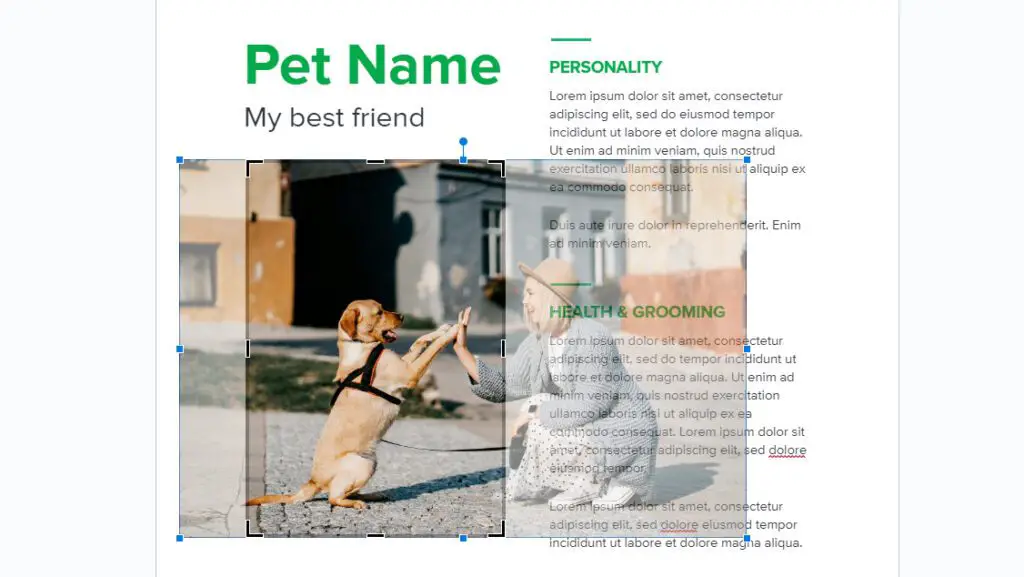Converting Google Docs to PDF is a common task that allows you to share documents more easily across different devices and operating systems. PDF files preserve the original formatting of documents and allow them to be viewed on any device with a PDF reader.
Here are some key reasons why you may want to convert a Google Doc to PDF:
Benefits of Converting Google Docs to PDF
- Preserves original formatting – When you convert a Google Doc to PDF, it will look exactly the same as the original, with all fonts, images, margins, etc. retained.
- Wide compatibility – PDF files can be viewed on any computer or mobile device with a PDF reader installed. You don’t have to worry about compatibility issues.
- Better printing quality – Printed PDF documents retain their formatting and appear as intended when printed.
- Tamper-proof – PDF files are read-only by default, preventing unwanted changes to your document.
- Compact file size – PDF documents are often smaller in size than alternative formats like Word docs. This makes them easier to email and share.
How to Save Google Docs as PDF Files
There are a few quick and easy ways to export Google Docs as PDFs. Here are step-by-step instructions for each method:
Download as PDF
- Open the Google Doc you want to convert
- Click File > Download > PDF Document (.pdf)
- The PDF file will download to your computer
Print as PDF
- Open the Google Doc
- Click File > Print
- Change destination to Save as PDF
- Click Save to export the file to your Google Drive
Email as PDF Attachment
- Open the Google Doc
- Click File > Email as attachment
- Choose PDF as the file type
- Enter email recipient details
- Click Send
The PDF file will be attached to the email when sent.
Tips for Converting Google Docs to PDF
- Check page size, margins, and formatting before converting to ensure the PDF appears as intended
- Consider adding page numbers, headers, and footers in your Google Doc for a more professional PDF
- If you have issues with images or fonts not appearing correctly, try exporting as a Microsoft Word doc first before converting to PDF
- Double check that hyperlinks, comments, and other elements converted properly after export
Converting documents to PDF can be extremely useful for sharing and distributing files to others. Using the techniques outlined above, you can quickly and easily export your Google Docs to PDF format. This allows your documents to be viewed consistently across all platforms and devices.