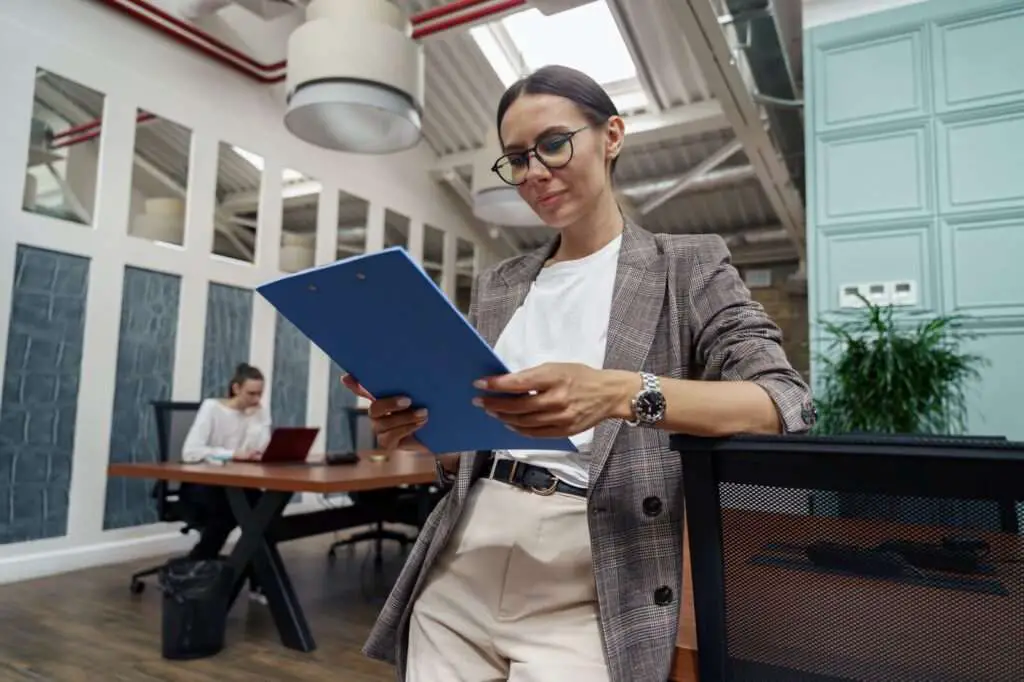Having issues accessing files or documents in Google Drive or Google Docs? Clearing the cache can help resolve problems and free up storage space. Here is a step-by-step guide on how to clear cache for Google Drive and Google Docs in the Chrome browser.
Why You Should Clear Cache
When you visit websites or use web apps like Google Drive and Docs, your browser stores temporary internet files and data in its cache to help pages load faster in the future. However, over time the cache can build up and cause problems:
- Old cached files can cause errors or display outdated content
- The cache can take up significant storage space
- Full cache prevents downloading or syncing new files
Clearing the cache helps resolve these issues by deleting old temporary internet files. After clearing cache, pages may load slightly slower at first as the cache rebuilds, but performance should improve over time.
Clear Google Drive Cache in Chrome
Follow these steps to clear locally stored Google Drive cache and data in Chrome:
- Open the Google Drive website in Chrome
- Click the padlock icon to the left of the address bar
- Select “Site Settings”
- Under “Permissions”, click “Clear data”
- Confirm by clicking “Clear data” again
This will clear all Google Drive cache, cookies, and site data in Chrome. You may need to sign in again after clearing cache.
Clear Google Docs Cache in Chrome
To clear cache and data for Google Docs, Sheets, Slides, and other G Suite apps:
- Open any Google Docs app website in Chrome
- Click the padlock icon to the left of the address bar
- Select “Site Settings”
- Under “Permissions”, click “Clear data”
- Confirm by clicking “Clear data” again
Repeat the steps above to clear cache for each individual Google Docs app if needed.
Alternative Methods to Clear Cache
Here are a few other ways to clear Google Drive and Google Docs cache in Chrome:
Use Chrome Settings
- Click the 3-dot menu > Settings > Privacy and security
- Under “Clear browsing data”, choose time range
- Select “Cached images and files”
- Click “Clear data”
Enter URLs in Address Bar
For Google Drive:
chrome://settings/cookies/detail?site=drive.google.comFor Google Docs:
chrome://settings/cookies/detail?site=docs.google.comThen click “Remove All” to clear cached data.
Keyboard Shortcut
Press Ctrl + Shift + Delete in Chrome to open the “Clear browsing data” window and clear cache.
Clear Cache in Other Browsers
The overall process is similar in other major browsers like Firefox and Safari. Refer to your browser’s help documentation for exact steps.
Some browsers have a keyboard shortcut to quickly clear cache, history, and data:
- Safari: Command + Shift + Delete
- Firefox: Ctrl + Shift + Delete
- Edge: Ctrl + Shift + Delete
Conclusion
Clearing your Google Drive and Google Docs cache can help troubleshoot sync issues, storage space problems, and other errors you may encounter. Make sure to clear the cache in Chrome browser for the best results when using these Google services.
Following the step-by-step instructions above will ensure the cache is fully cleared so you can get back to accessing your important files and documents. Let us know in the comments if clearing the cache helped resolve your Google Drive or Docs problems!