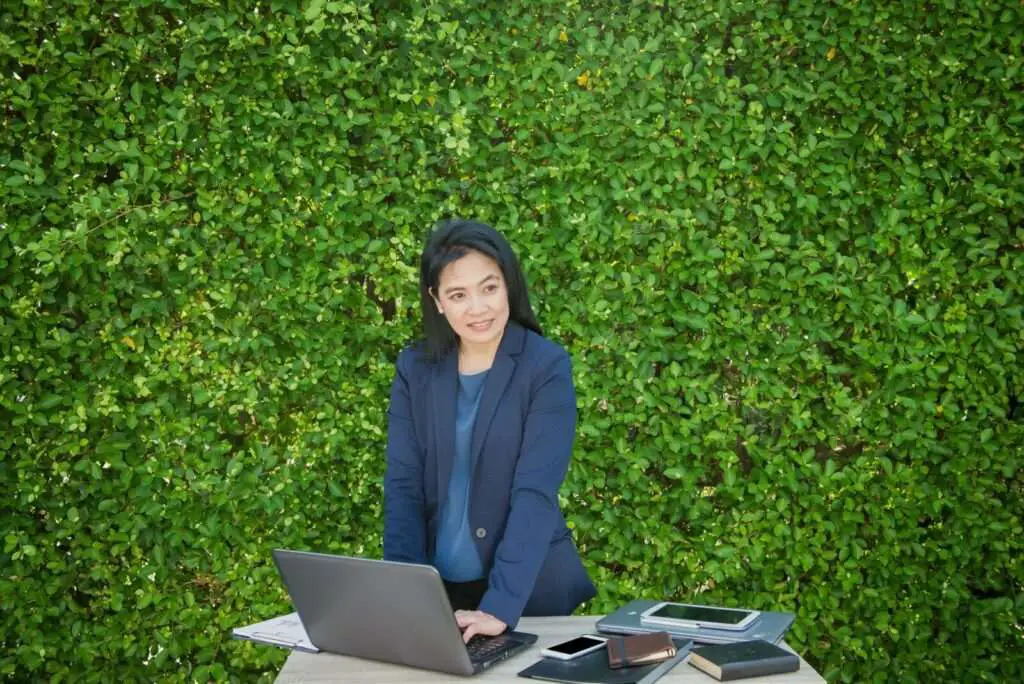Knowing how to properly clear formatting in Word is an essential skill for creating professional, polished documents. When you copy and paste content, import text from other sources, or just apply too much formatting over time, things can get messy. Fortunately, Word provides several straightforward ways to strip out formatting and restore your document’s appearance.
In this simple tutorial, you’ll learn multiple methods for clearing text and document formatting in Word across versions.
Clear Formatting from Selected Text
When you only need to remove formatting from a portion of text, use these handy tricks:
Use Keyboard Shortcuts
Select the text you want to clear formatting from, then:
- Ctrl + Spacebar – Clears character formatting like fonts, sizes, colors, underline, etc.
- Ctrl + Q – Clears paragraph formatting including line spacing, indentation, alignment, etc.
- Ctrl + Shift + N – Reapplies the Normal style to remove any custom styles.
Clear All Formatting Button
Highlight text and click the Clear All Formatting button on the Home tab. This removes all direct formatting applied to the selected text in one click.
:
These methods are great when you just need to reset parts of a document without affecting the whole thing.
Clear All Formatting in the Document
To strip all text formatting at once:
- Click anywhere in your document.
- Press Ctrl + A to select everything.
- Use the keyboard shortcuts mentioned above to clear character, paragraph, and/or style formatting.
This will give you a blank slate to format uniformly going forward.
Show/Hide Formatting Changes
If you are collaborating on a document and have Track Changes enabled, formatting alterations can clutter up the page:
[Image showing Track Changes formatting display]
From the Review tab, open the Show Markup dropdown menu to check/uncheck options like:
- Comments
- Insertions and Deletions
- Formatting
Unchecking boxes simplifies the view without actually accepting or rejecting changes.
You can also use the Simple Markup view to hide formatting changes and only show insertions and deletions. This keeps track of edits in the background without all the visible clutter.
Accept or Reject All Formatting Changes
When you finish reviewing a document with tracked changes, accepting the formatting alterations makes them permanent while rejecting removes them.
Go to the Review tab > Show Markup > Accept > Accept All Changes Shown to clear formatting changes at once.
This is handy when finalizing a document or if tracked formatting edits have made the text too busy and unreadable.
Remove Styles Without Losing Formatting
If you apply Word’s built-in Heading Styles but eventually want to remove them, you risk losing your actual heading formatting too:
[Image showing Headings formatting]
Instead of clearing it all directly, apply the Normal style while maintaining the formatting:
- Highlight a heading.
- Right-click and select Styles > Apply/Remove Styles
- Choose Normal
This removes the underlying Headings metadata but keeps your headings bold and enlarged.
Use this technique to clear any styles without resetting manual fonts, sizes, colors, etc.
Run the Document Inspector
Word’s Document Inspector helps find and remove hidden formatting and personal information.
Go to the File tab > Info > Check for Issues > Inspect Document
[Image of Document Inspector box]
Check the boxes for what you want to search for and remove, like:
- Comments
- Hidden text
- Personal information
The Document Inspector scans the file’s metadata and provides a detailed report with each issue found and options to remove specific items.
This is useful for stripping unwanted tracked changes or personal info from old documents.
In Summary
Learning to swiftly clear formatting in Word saves you hassle and frustration. Use the keyboard shortcuts to remove text formatting on the fly, strip styles without losing your manual settings, simplify tracked changes clutter, and inspect documents for hidden data.
With a little practice, you’ll be able to clean up any messy document in minutes!