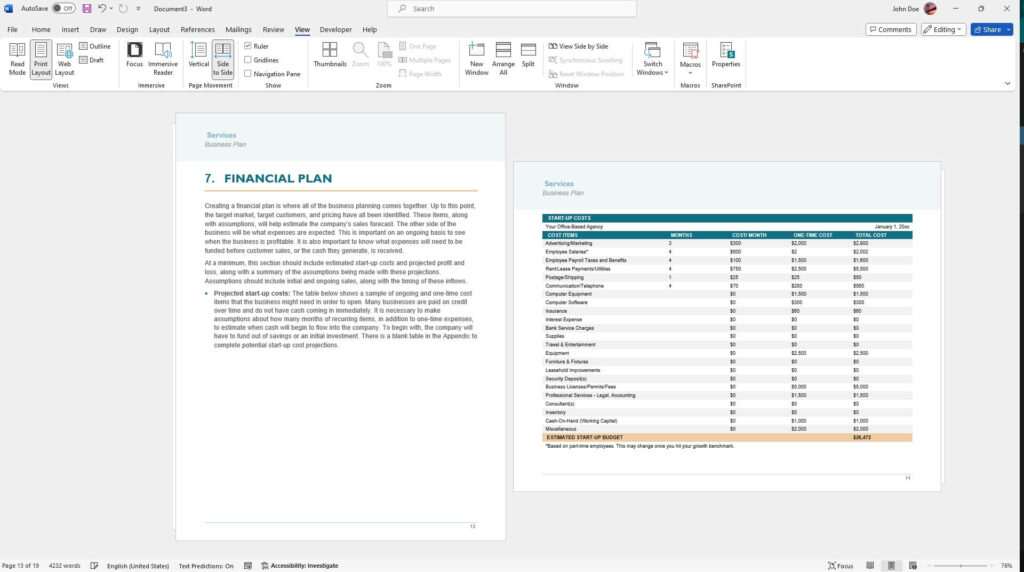Creating professional and polished documents is crucial for many careers and settings. Whether you need to write an academic paper, business proposal, resume, or simple letter, Microsoft Word offers many useful features to help. This tutorial will provide 8 tips to level up your Word skills for professional looking documents every time.
1. Use Styles for Consistent Formatting
One of the best ways to make your Word documents look clean and professional is to use Styles. The Styles pane allows you to create, customize, and apply standardized formats including:
- Headings
- Body text
- Captions
- Quotes
- And much more
Instead of manually formatting each paragraph, you can define a Style and apply it with one click. This ensures all your documents have a uniform design.
For example, you may create an “Article Header” style with 16 point bold Cambria font. Now apply this style instead of manually changing the font each time. The benefit is if you later adjust the style, it updates everywhere applied. This saves time and gives consistent results.
To use Styles:
- Select text and choose an existing Style from the Styles pane
- Modify an existing Style through right-click menu
- Create new Styles for custom formats to reuse
Using Styles is essential for long complex documents like books, research papers, and reports. But even simple documents can benefit from a standardized heading style instead of manual adjustments.
2. Master Keyboard Shortcuts
Learning keyboard shortcuts may feel tedious initially, but it pays off tremendously by boosting efficiency. Instead of mousing around toolbars and menus, keep your hands on the keys. Common shortcuts include:
- Ctrl + C to copy selected text
- Ctrl + V to paste copied text
- Ctrl + Z to undo the last action
- Ctrl + B to toggle bold font on/off
The more Word shortcuts you memorize, the faster document creation becomes. Refer to Help > Keyboard shortcuts to view them all. Consider printing a cheat sheet of the most common ones as a reference until memorized.
Pro tip: Many shortcuts work across Microsoft Office apps like Excel and PowerPoint too. Once learned, they transfer programs to maximize productivity.
3. Use the Navigation Pane
Lengthy complex documents often develop a tangled structure that makes navigation difficult. Jumping between sections for review becomes time consuming.
The Navigation Pane solves this by providing an instant outline view of Headings, Pages, Results, Comments and more. Just click items here to jump instead of scrolling forever.
To enable it:
- View tab > Check Navigation Pane
Now easily jump between any Headings or Pages visible in the outline. It’s especially helpful for technical documents, research papers, manuscripts and more.
4. Create Templates
Templates provide an excellent way to start new documents with a reusable framework in place. Instead of formatting from scratch each time, build it once then reuse forever.
For example, creating an official letter template allows defining:
- Company logo
- Header/footer details
- Fonts, margins and spacing
- Placeholder sections for variable content
Now when needing to write a new letter, open this template and the formatting is ready. Just insert the unique letter content.
To save any document as a template in Word:
- File > Save As
- Change Save as type to Word Template (*.dotx)
- Give it a name and save
The template will now be available under New in the menu. Batch create documents with a consistent professional look via templates.
5. Use Find and Replace
When reviewing or updating documents, Find and Replace becomes an invaluable tool to automate changes. Instead of manually locating terms, let Word handle it globally.
For example, let’s say you complete a 100-page proposal for ACME Company but now they rebranded to ACMX. No need to comb every page! Simply run Find and Replace:
- Ctrl + H to open the Find/Replace pane
- Enter “ACME” as Find term
- Enter “ACMX” to Replace all instances
- Choose Replace All
Just like that, all references update automatically in seconds. This works for text, numbers, formatting, special characters and more.
Save time updating documents with Find and Replace. Useful cases include:
- Updating names/dates/places
- Fixing common typos
- Changing terminology
- Ensuring consistent formatting like font styles
Set filters to narrow the search and make broad replacements safely.
6. Add Citations and Bibliographies
Academic and research documents require citing sources used to back statements and ideas. This includes adding footnote citations and compiling an alphabetized bibliography.
Instead of manually managing this ordeal, let Word do it automatically following the required style guide. For example, citing a book in APA looks like this footnote using the author’s last name and publication year.
Then Word inserts the full details in the bibliography:
Smith, J. (2018). Fascinating Book. New York: Penguin.
To insert citations and bibliography:
- References > Manage Sources to add sources
- Insert citations from source list using desired style
- Insert bibliography wherever you want it formatted instantly
Following academic standards for papers, articles, theses, dissertations and books is now achievable with this feature.
7. Enable AutoCorrect
A professional document should not contain embarrassing typos or basic errors. Enable AutoCorrect to fix common mistakes automatically as you type.
Access this under File > Options > Proofing > AutoCorrect Options to view and customize the list. For example, enable fixing:
- Common misspellings
- Capitalization issues
- Double words (“the the”)
- Quick symbol replacements
Now these fixes happen in real-time without the need to manually find and correct instances. Set up custom shorthand replacements for frequently used terms too.
While no substitute for careful editing, AutoCorrect handles many repetitive corrections to prevent basic errors in professional documents.
8. Review with Editor
Before finalizing any important document, leverage the power of Editor under the Review tab. This built-in service reviews writing for:
- Spelling – catches tricky words
- Grammar – fixes poorly structured sentences
- Punctuation – ensures proper comma/semicolon use
- Conciseness – suggests tighter phrasing
- Readability – indicates areas needing clarity
It gives suggestions to correct or improve the document with tracked changes and comments. This feedback helps polish writing for professional quality.
Carefully review the Editor recommendations one by one. Make tweaks where appropriate to sharpen the document.
For optimal results, run Editor checks after completing drafts. Fix issues during the creation process before sending to colleagues or external readers.
While not flawless, the Editor can greatly enhance any document’s quality and formality.
Conclusion
Applying these 8 Microsoft Word tips will instantly increase document professionalism. Over time, mastering these functions cultivates efficient habits to create polished papers faster.
The key is actively using the tools instead of manual workarounds. Rely on Styles for formatting, keyboard shortcuts to speed up editing, Navigation to skip around documents, and Editor to fix issues.
Word also integrates seamlessly with other Microsoft Office apps. For example, copy Excel charts or PowerPoint slides into Word retaining full formatting.
Hopefully these tips give a solid foundation for effortless professional Word documents. Just remember – the tools are there to handle much of the work. Leverage them fully to produce high-quality results every time!