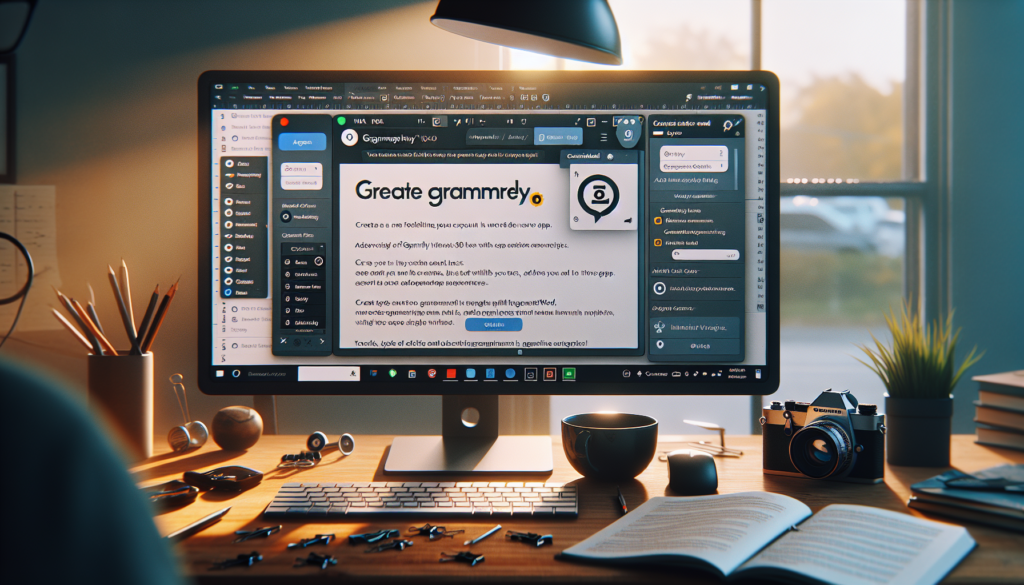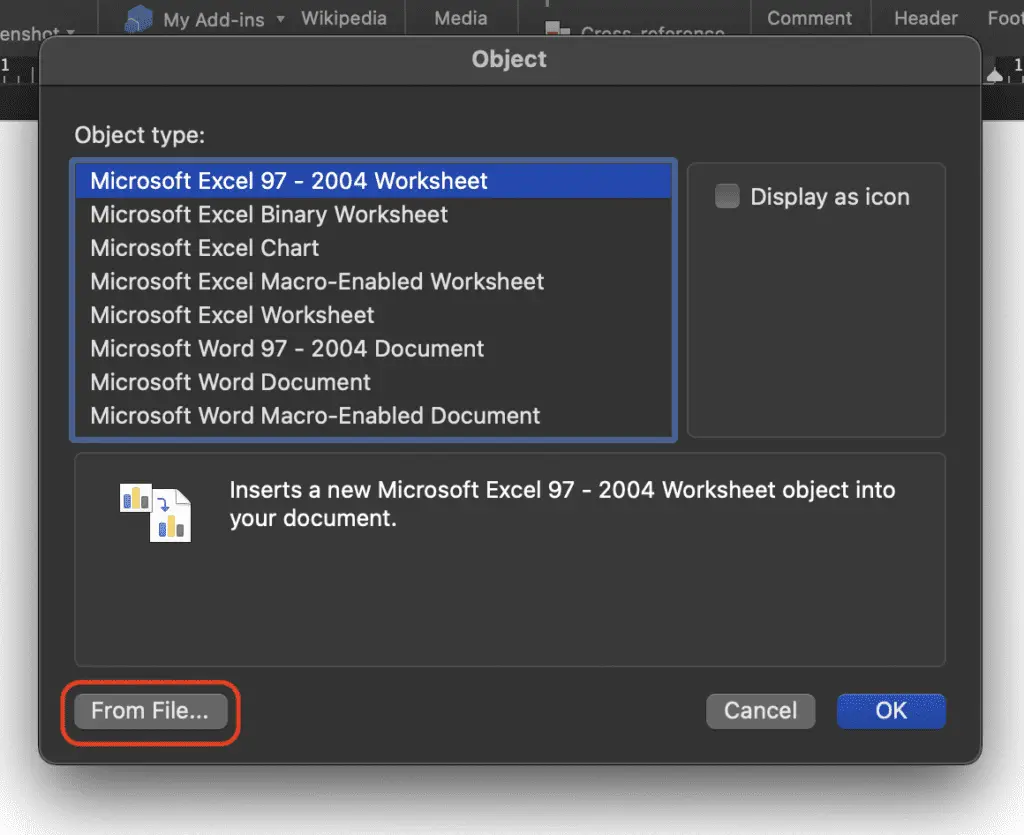Writing well is a crucial skill in the workplace and academia. With the rise of remote work and digital communication, writing clearly and effectively is more important than ever. Grammarly is a popular tool that helps improve writing by catching grammar, spelling, punctuation, and style errors. The browser extension works well for writing emails, social posts, and documents in Google Workspace. But what about Microsoft Word? The good news is you can add Grammarly to Word to boost your writing.
In this article, we’ll walk through the quick and easy steps to set up the Grammarly add-in for Microsoft Word so you can write with more clarity and confidence. We’ll also cover some tips for getting the most out of Grammarly in Word. Let’s get started!
Why Use Grammarly with Microsoft Word?
Before we dive into the how-to, let’s look at why you should add Grammarly into your Word workflow.
Grammarly helps you write mistake-free papers, reports, essays, cover letters, and more. As you type in Word, Grammarly checks for errors and offers corrections for:
- Spelling mistakes
- Grammar errors like subject-verb agreement and tense consistency
- Punctuation mistakes
- Repetitive or vague wording
- Style issues
This real-time feedback lets you fix issues immediately so you can submit clean, polished documents.
Grammarly also helps you become a better writer over time. By explaining the reasoning behind its suggestions, Grammarly helps educate you on best writing practices. Over time, you’ll make fewer mistakes naturally.
Finally, adding Grammarly to Microsoft Word is fast and easy. It only takes a minute to set up.
Step-by-Step Guide to Add Grammarly to Microsoft Word
Ready to get started? Here is a simple step-by-step guide to install Grammarly for Microsoft Word.
1. Create a Grammarly Account
First things first—you need a Grammarly account.
- Go to Grammarly.com and click Sign Up.
- Enter your email and create a password.
- Confirm your account from the email Grammarly sends you.
Grammarly offers a free plan with basic writing suggestions. Premium paid plans unlock more advanced recommendations on vocabulary, fluency, tone, and more.
2. Download the Desktop App
Once logged into your Grammarly account:
- Hover over Home in the left nav and select Downloads.
- Click Windows or Mac to download Grammarly for desktop.
This installs a small Grammarly app that enables integration with Microsoft Office.
3. Set Up the Microsoft Word Add-In
With Grammarly downloaded on your computer, you can now add it to Word:
- Open a Word document.
- Select the Home tab.
- Click Store in the top right and search for Grammarly.
- Click Add to install the Grammarly for Word add-in.
A pop-up may ask you to sign in with your Grammarly username and password.
Once connected, you’ll see a Grammarly tab added to the Word toolbar. This allows you to check for writing errors and access other Grammarly features within Word.
And that’s it! Grammarly is now ready to help you write in Microsoft Word.
Using Grammarly in Microsoft Word
Now let’s look at how to use Grammarly to improve your writing within Word.
Check for Writing Errors
As you type, Grammarly will underline issues it detects and provide quick fixes:
Grammarly in action in Word
- Green underlines indicate advanced style and word choice suggestions to help you tighten and refine text.
- Other colors signify possible grammar, spelling, punctuation, and conciseness errors.
You can click on any underline to see a detailed explanation and fix. This helps you learn as you write.
To run a manual check at any time, go to the Grammarly tab and click Check Document. The add-in will scan your entire document for ways to take your writing to the next level.
Access Additional Tools
Need more writing assistance? Click the Grammarly tab to access extras like:
- Vocabulary Enhancement – Get context-based synonyms to use instead of repetitive words
- Readability Check – Assess reading ease, word length, and complexity
- Tone Detector – Ensure your tone matches your intent
- Plagiarism Checker – Check for unoriginal content
- Additional Checks – Review statistics on grammar, spelling, punctuation, vocabulary, and more.
Dive into each tool for insights to help refine and improve text.
Customize Your Experience
You can customize Grammarly for Word to best fit your needs:
- Select your writing domain like general, academic, technical, or casual. Grammarly will check your document against domain-specific style rules.
- Choose your citation style like APA, MLA, or Chicago to ensure references are formatted properly.
- Adjust detection sensitivity to ignore stylistic writing choices if needed. You can also whitelist specific words or terminologies.
- Turn on additional checks like punctuation consistency, contextual spelling, cliches, redundancy, and more in the Grammarly tab.
Set things up the way you prefer so Grammarly provides helpful, relevant feedback.
Use Keyboard Shortcuts
For added efficiency, Grammarly offers handy keyboard shortcuts when editing documents:
- Windows: Ctrl + Shift + G
- Mac: ⌘ + Shift + G
Use this shortcut to pull up the Grammarly tab quickly to access writing suggestions and tools.
Get the Most from Grammarly in Word
To fully leverage Grammarly in Microsoft Word, keep these pro tips in mind:
- Take the tutorial – Grammarly offers an interactive tutorial on getting started. Walk through it to learn the ropes.
- Review all alerts carefully and thoughtfully before applying changes. Think critically rather than blindly accepting every suggestion.
- Pay extra attention to the explanations behind highlighted grammar and punctuation errors. This helps cement proper language rules.
- Use Grammarly early on and iterate often. Fix mistakes in real-time instead of editing a finished draft.
- Personalize domain and settings so the style rules applied match your writing purpose.
- Take advantage of the additional available checks based on your needs, like an academic plagiarism scan.
- Sync across devices so you can pick up where you left off when switching devices.
Following these tips helps you get the most value from the Grammarly and Microsoft Word integration.
Give Your Writing More Polish
Adding Grammarly into your Word workflow is fast, easy, and effective. In just a few clicks, you can give your documents an instant boost with automated proofreading. Then take advantage of advanced suggestions and analytics to take your writing to the next level.
With clear communication more vital than ever, let Grammarly be your trusty co-pilot. Installing Grammarly for Word can help you produce mistake-free reports, cover letters, essays, and more with confidence.
So try it out today to give your important Word documents more polish!