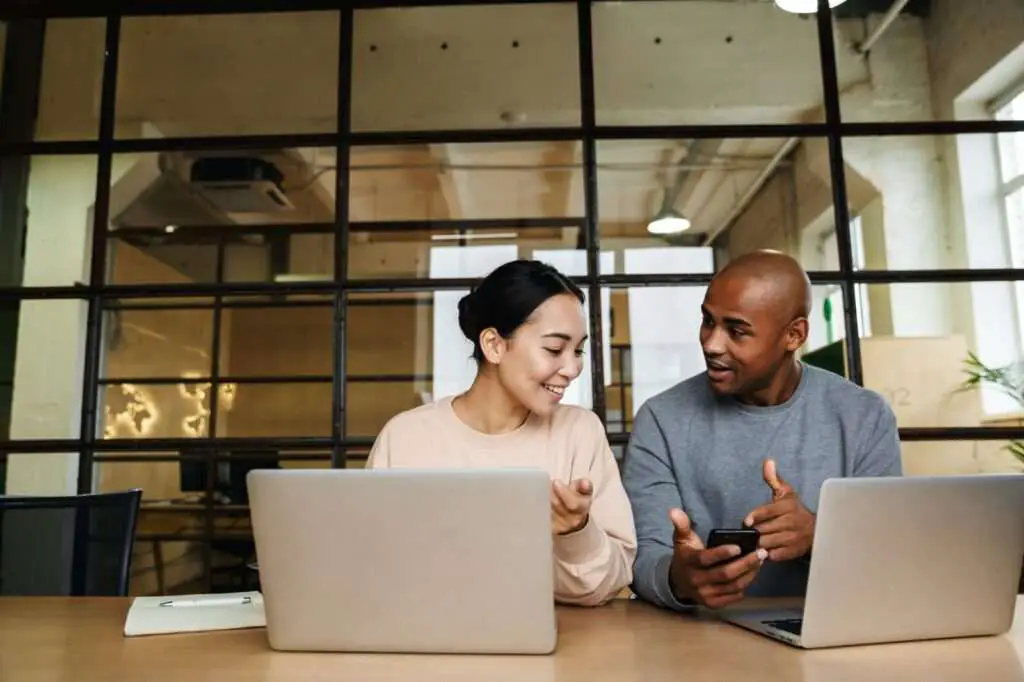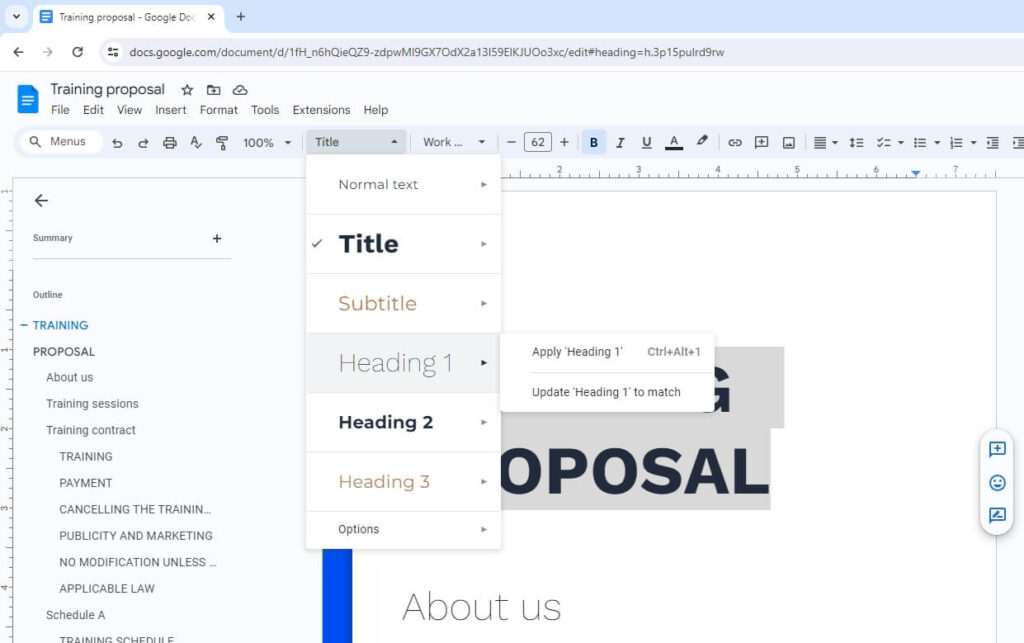Google Docs allows you to easily change the page orientation of your documents from portrait to landscape, and vice versa. This can be useful when creating brochures, posters, presentations, or any other document that would benefit from a wider layout.
Changing the page orientation is simple whether you are using Google Docs on a desktop browser or the mobile app. Here is a step-by-step guide.
Changing Page Orientation on Desktop
Follow these instructions to change the page orientation in the desktop browser version of Google Docs:
1. Open the Document
Go to Google Docs in your web browser and open the document you want to edit.
2. Access Page Setup
Click on File > Page Setup in the menu bar at the top.
Page setup menu in Google Docs
3. Select Orientation
Under the Orientation section, click on either Portrait or Landscape depending on how you want to orient your document.
4. Apply Changes
Click OK to apply the orientation change to your Google Doc.
5. Preview Changes
You can toggle on Print Layout under the View menu to preview how your document will look when printed in the new orientation.
That’s all there is to it! The page orientation of your entire document is now changed in Google Docs.
Changing Page Orientation on Mobile
Changing the orientation on the Google Docs mobile app is also very easy:
1. Open the Document
Launch the Google Docs app and open the document you want to edit.
2. Access Page Setup
Tap on the three dots menu in the top right corner and select Page setup.
Page setup menu in Google Docs mobile app
3. Change Orientation
Under Orientation, tap on either Portrait or Landscape depending on how you want to orient your document.
4. Apply Changes
Tap the blue OK button to change the page orientation of your document.
And you’re done! The Google Docs mobile app makes it just as easy to change the entire page orientation in a few taps.
Changing Orientation of Specific Pages
In addition to changing the orientation of your entire Google Doc, you can also change the orientation of specific pages:
1. Insert Section Breaks
Place your cursor where you want to start a new section with a different orientation. Go to Insert > Break > Section Break.
2. Change Section Orientation
Follow steps 2-4 from the desktop or mobile instructions above. But this time, change the Apply to option to This section and select the desired orientation.
3. Repeat As Needed
Insert additional section breaks and change the orientation for other sections as needed.
Using section breaks allows you to mix and match portrait and landscape pages throughout your document.
Best Practices When Changing Page Orientation
Keep these best practices in mind when changing page orientation in Google Docs:
- Adjust layout elements like images, charts, and tables so they fit properly after changing the orientation.
- Use print preview mode to see how the document will look on paper.
- Set the new orientation as the default for new documents if you will primarily be creating landscape or portrait-style pages.
- Change the orientation early on before adding too much content.
Why Change Page Orientation in Google Docs?
Here are some of the main reasons you may want to switch between portrait and landscape page orientations in Google Docs:
- Fit More Content – Landscape orientation allows you to fit wider images, tables, code blocks, and other elements that would run off the page in portrait orientation.
- Print Flyers & Brochures – Tri-fold brochures, flyers, and other marketing materials often use a landscape layout.
- Create Posters – Large format poster presentations and scientific posters require a wide landscape layout to include all the elements.
- Improve Readability – For some types of documents like presentations and scripts, landscape can improve the flow and readability of the content.
So if you need to change the layout and orientation of your document, Google Docs has you covered. Simply access the Page Setup menu and select your desired page orientation.
Frequently Asked Questions About Changing Page Orientation in Google Docs
Here are answers to some common questions about changing page orientation in Google Docs:
How do I change only one page to landscape orientation?
Insert a section break before the page you want to change, then set the orientation for only that section to landscape. Use additional section breaks to alternate orientations.
Can I make an entire Google Slides presentation landscape orientation?
Yes! The process for changing page orientation works the same way in Google Slides. Just select the orientation under Page Setup to change the layout of all slides.
What happens if I change to landscape mid-document?
The layout may shift down and content below the cursor will realign. Tables, images, and other elements may need adjustment. Use print preview to ensure it looks as expected.
Is there a shortcut to quickly change the orientation?
Unfortunately there is no keyboard shortcut to change orientation in Google Docs. But the Page Setup menu is only a couple clicks away.
Can I change the default orientation for all new Google Docs?
Yes, when changing the orientation select the “Set as default” checkbox before clicking OK. This will make your chosen layout the default for new Docs, Slides, and Sheets.
Conclusion
Changing the page orientation in Google Docs is a piece of cake whether you’re on desktop or mobile. Simply access the Page Setup menu and choose Portrait or Landscape layout.
Use landscape orientation for brochures, posters, presentations, and documents with wide elements. You can even alternate page orientations with section breaks.
Changing the orientation is essential for many non-standard style documents. So leverage the flexibility of Google Docs to craft beautiful portrait or landscape pages.