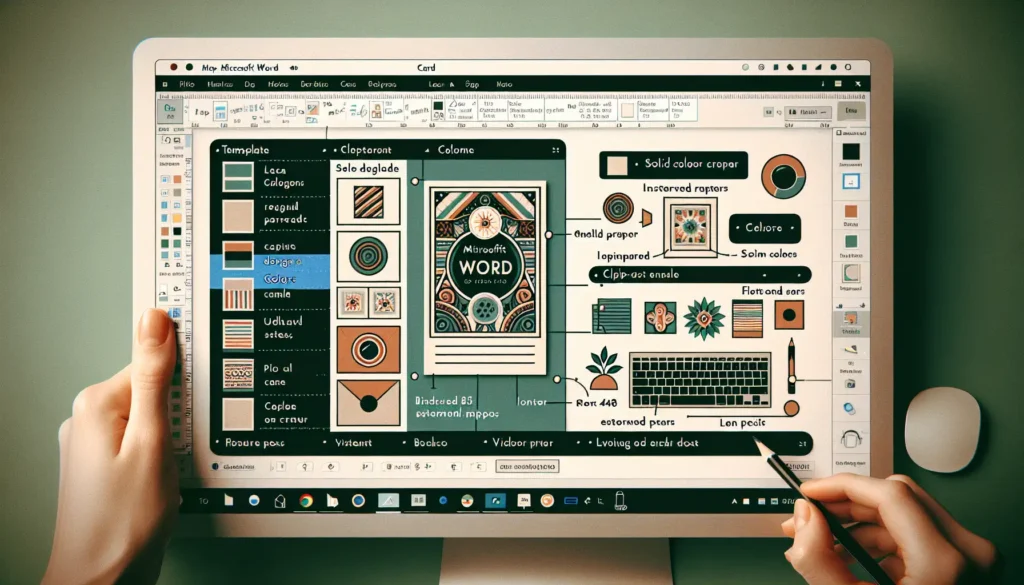Document creation can be a tedious and time-consuming process. However, with the rise of AI tools like ChatGPT, automating this process has become easier than ever.
In this blog post, we will walk you through how to leverage ChatGPT to automate document creation in Microsoft Word. From generating drafts to formatting and editing, ChatGPT can significantly enhance your workflow.
Prerequisites
Before we dive in, let’s go over what you need to get started with automating document creation in Word using ChatGPT:
- Microsoft Word 365 subscription
- Access to ChatGPT through the API or an integration tool
- Understanding of Markdown formatting (optional but recommended)
Get Access to ChatGPT
To use ChatGPT, you will need access through the API or a third-party integration. Here are some options:
- Sign up for an OpenAI account to get an API key. This allows you to make direct calls to the ChatGPT API in your code.
- Use an integration tool like Ghostwriter for Word to add a ChatGPT sidebar in Word.
- Check out Microsoft’s upcoming AI helper Microsoft Designer which will integrate ChatGPT capabilities.
Step 1 – Generate Document Drafts
One of the most powerful applications of ChatGPT is quickly generating draft documents.
To start, open a new Word document and type your prompt. Clearly explain what you need – the purpose of the document, target audience, length, outline, tone, and any other requirements.
Here is an example prompt:
Write a 300-word blog post draft about content writing tips for beginners. The target audience is aspiring bloggers. Structure it into an introduction, 3 body paragraphs, and a conclusion. Use a friendly and engaging tone. Then use your chosen ChatGPT integration to generate the draft. Review it and make any edits needed.
With practice, your prompts will get more refined and ChatGPT’s outputs will better match your needs.
Step 2 – Format Documents
While ChatGPT can create well-written drafts, formatting is where humans still reign supreme.
Luckily, ChatGPT can also lend a hand with formatting documents in Word using Markdown. Markdown is a simple formatting syntax that can be used to style text.
To format a document, add Markdown formatting markers to your draft first. For example:
# Heading 1
## Heading 2
**Bold text**
- Bullet point 1
- Bullet point 2Then send it back to ChatGPT asking it to convert the Markdown markers to Word formatting. Voila, you’ll get a formatted document without lifting a finger!
ChatGPT supports formatting paragraphs, lists, tables, code blocks, quotes, headings, images, and more.
Step 3 – Edit and Refine
While ChatGPT has come a long way, it can still make factual mistakes or go off prompt. Humans must review outputs carefully.
Here are some tips for refining AI-generated drafts:
- Check for accuracy: Validate any facts, figures, product/service information mentioned.
- Ensure clarity: Rewrite confusing sections, simplify complex terms.
- Match tone: Maintain a consistent voice and tone aligned to your brand.
- Add examples: Include case studies, success stories, or anecdotes to make content more engaging.
Additional touches like personalization and humor also go a long way.
Step 4 – Final Review
Before finalizing automated documents, a comprehensive human review is a must.
Proofread carefully watching out for:
- Grammatical errors or typos
- Formatting issues
- Brand inconsistencies
- Missed redactions of copied content
Also run the document by peers and subject matter experts to catch any flaws.
Only once the document passes review by multiple humans can it be published or sent out.
Conclusion
Automating document creation with ChatGPT in Word is remarkably simple. With the steps above, you can speed up writing blogs, reports, emails, social posts, and more.
To recap, here is the process:
- Generate drafts with descriptive prompts
- Format using Markdown syntax
- Manually refine and edit
- Complete final human review
While ChatGPT can do the heavy lifting, human guidance is still essential to creating high-quality, accurate content. Used judiciously, it can enhance productivity and establish efficient documentation workflows.
So embrace the power of AI and transform your business communication! Let us know if you have any other questions in the comments below.