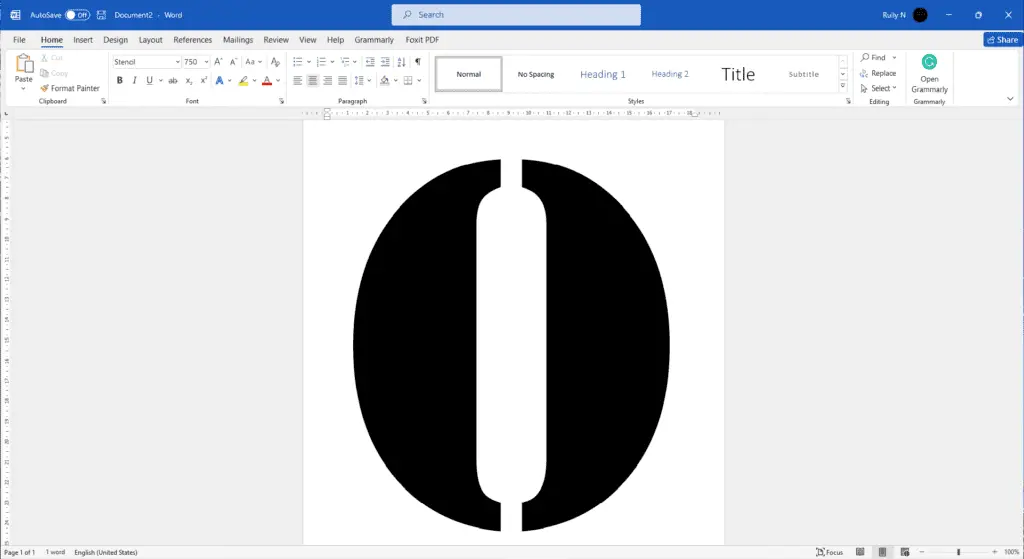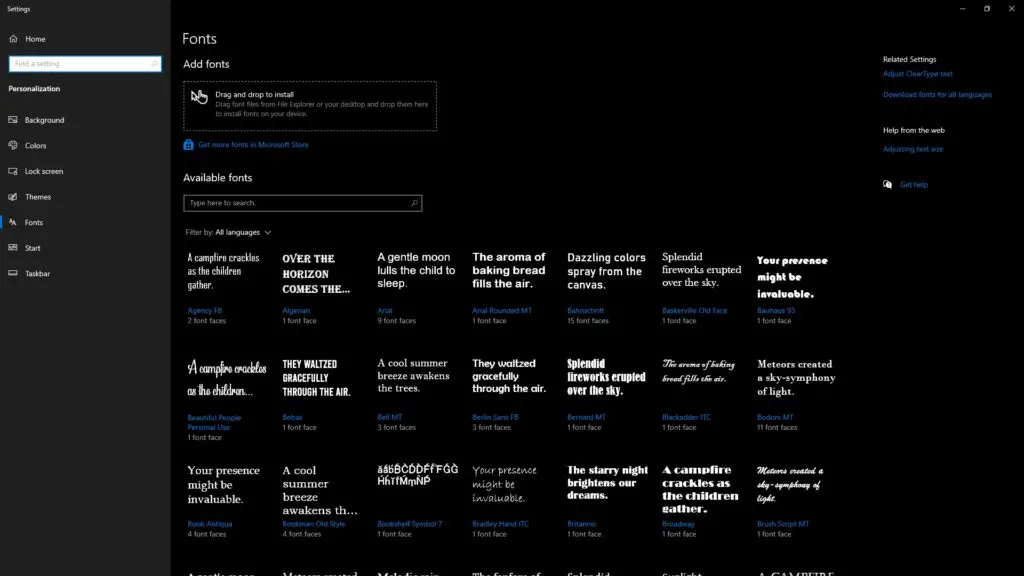Here is a 1500-word article on “How to Align Header or Footer Content to the Left and Right Margins in Microsoft Word”, formatted using markdown:
How to Align Header or Footer Content to the Left and Right Margins in Microsoft Word
Aligning header and footer content in Microsoft Word allows you to display information like page numbers, document titles, author names, and dates neatly organized at the top and bottom margins of your pages.
While Word makes it easy to align content to the left, center, or right within headers and footers, aligning different content to the left and right margin on the same line takes a bit more work.
Here are two methods to align header and footer text to the left and right margins in Word:
Using a Table
One way to align text to the left and right margins in headers and footers is by using a table:
- Double-click the header or footer area to edit it
- Select the Insert tab > Table > insert a 1 x 3 table that stretches across the whole line
- Enter text you want left-aligned in the left table cell
- Enter text you want right-aligned in the right table cell
- Select the center table cell and delete it
- Resize the table columns as needed to align the text
The advantage of using a table is it will automatically wrap text at the right margin if the line length changes.
Example:
+---------------------------------------------------------------+
| Left Aligned Text Right Aligned |
+---------------------------------------------------------------+Using Alignment Tabs
Another method is to use alignment tabs:
- Double-click the header or footer to edit it
- Click the Home tab > Paragraph Dialog Launcher > Tabs
- Under Tab stop position enter
.5 - Under Alignment select Right
- Under Leader select the leader style you want
- Click Set and OK
- Position cursor where you want right-aligned text and press tab key
- Enter left-aligned text before the tab
This will align text to the left of the tab stop and right align text after the tab.
Example:
Left Aligned Text Right Aligned TextTips
- Make sure to use consistent header and footer formatting throughout your document
- Adjust margins separately for headers/footers if needed
- Use bold text and different font sizes to make key parts stand out
- Add subtle graphic elements for visual interest
Aligning Header and Footers to Outside Page Margins
For print documents, you may want headers and footers to align to the outside edges of pages rather than the inside margins. This is easy to set up:
- Double-click the header or footer to edit
- Select the Design tab > Link to Previous to unlink headers and footers
- Click Page Number > Format Page Numbers
- Under Alignment choose Outside
Now odd page numbers will align right and even page numbers will align left.
To align header text the same way:
- Select the header text
- Open the Home tab > Paragraph Dialog Launcher
- Under Indentation choose Mirror margins
This will alternate header text alignment to match the page number alignment.
Troubleshooting Tips
Headers disappear when text wraps
If header text disappears when text in the left margin wraps to the next line, use a table instead of alignment tabs to ensure wrapped text moves down rather than covering the right aligned content.
Can’t unlink headers
Make sure you select Link to Previous to turn it off before trying to create different headers and footers within sections.
Header margin changes don’t stick
Check that vertical alignment is set to “Top” under Page Setup > Layout so headers sit at the top edge rather than having space.
Conclusion
Aligning text to the margins in Word headers and footers allows you to display information in an organized, professional way. Use the techniques outlined here to align left, right, and centered content as needed for your documents.
Let me know if you have any other questions!