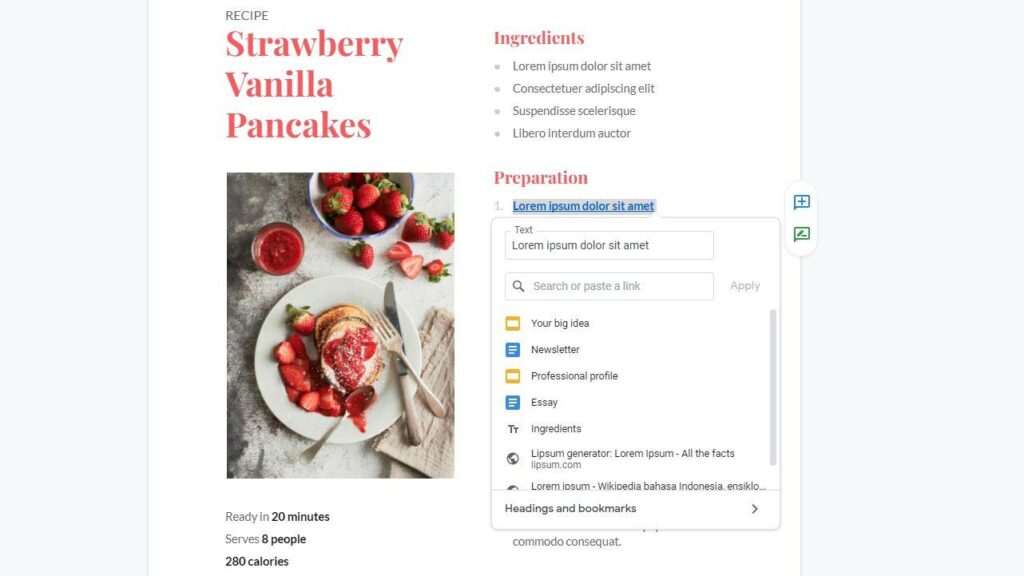Adding superscript or subscript text is useful for writing mathematical equations, chemical formulas, footnotes, ordinals, copyright symbols, and other special notations in your Google Docs documents.
When To Use Superscript or Subscript
You should use superscript or subscript formatting when you need to:
- Write mathematical equations with exponents and variables, e.g. x^2 + y^3 = z
- Add footnote references in academic papers, e.g. These findings are supported by previous research on the subject^[1]
- Denote trademark, copyright, or registered symbols, e.g. COKE®
- Indicate ordinal numbers like dates, e.g. February 14^th^, 2023
- Write chemical formulas with subscripts for elements and compounds, e.g. H~2~O
How To Add Superscript in Google Docs
There are two easy ways to make text superscript in Google Docs – using the menus or keyboard shortcuts:
Using Menus
- Highlight the text you want to superscript
- Click Format > Text > Superscript
- The text will become superscript
- Click outside the text to apply the formatting
Using Keyboard Shortcuts
- Highlight the text to superscript
- Press Ctrl + . (Windows) / ⌘ + . (Mac) on your keyboard
- The text will become superscript
How To Add Subscript in Google Docs
Similarly, you can make text subscript in Google Docs via the menus or with keyboard shortcuts:
Using Menus
- Highlight the text you want to subscript
- Click Format > Text > Subscript
- The text will become subscript
- Click outside the text to apply the formatting
Using Keyboard Shortcuts
- Highlight the text to subscript
- Press Ctrl + , (Windows) / ⌘ + , (Mac) on your keyboard
- The text will become subscript
How To Use Superscript and Subscript Special Characters
For additional superscript and subscript characters like numbers, letters, or symbols, use the Insert > Special Characters menu:
- Place your cursor where you want to insert the special character
- Go to Insert > Special Characters
- Search for “superscript” or “subscript”
- Choose a special character to insert
Some common special characters to use are:
Superscripts
- Superscript 0-9 for footnotes
- Superscript letters for variables
- Superscript trademark TM, copyright ©, or registered ® symbols
Subscripts
- Subscript 0-9 for chemical formulas
- Subscript letters like H~2~O for water
- Subscript x for variables
- Greek letter subscripts for physics formulas
Remove Superscript or Subscript Formatting
To revert superscript or subscript text back to normal formatting:
- Highlight the text
- Click Format > Text > Normal text OR press Ctrl/⌘ + Spacebar
Superscript and Subscript Usage Tips
- Use superscript only for 1-2 words at a time, not full sentences or paragraphs which will be difficult to read
- Make subscript and superscript text larger than the default small size if needed for readability
- Position subscripts and superscripts to the right of text instead of directly above or below
- Add spaces between normal, subscript, and superscript text to improve readability
With these simple steps, you can now easily add superscripts and subscripts to make your Google Docs documents more professional for academic, scientific, or mathematical content!
References
- https://www.androidpolice.com/google-docs-subscript-superscript-workspace/
- https://support.google.com/docs/answer/12014036?hl=en