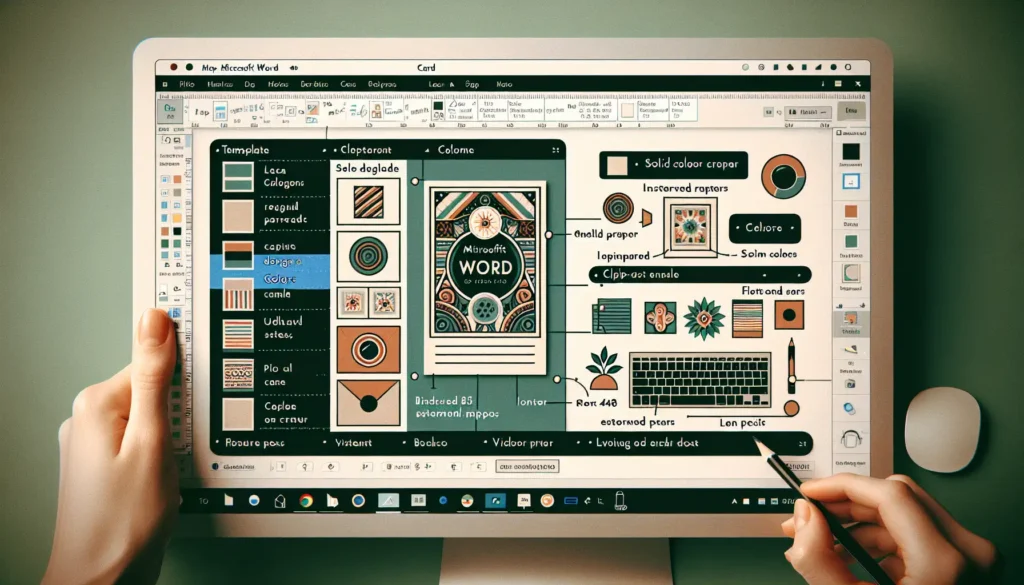Microsoft Word comes with an inbuilt custom dictionary that allows you to add words that you commonly use or industry-specific terms. The custom dictionary ensures that any words you add are recognized as correct and not marked as spelling errors.
You may also want to delete misspelled or unused words that have been accidentally added to the dictionary. Clearing these words helps keep your custom dictionary clean and relevant.
In this step-by-step guide, you’ll learn how to:
- Add new words to the Microsoft Word dictionary
- Delete words from the Microsoft Word dictionary
- Edit or modify custom dictionary words
Prerequisites Before Adding or Deleting Dictionary Words
Before you can add or delete words from the dictionary, ensure that:
- You have administrative rights to edit the dictionary on your computer.
- You’re using Microsoft Word 2016 or later. The steps may be slightly different for older versions.
- You have words to add or delete from the dictionary.
- You’ve saved any open Word documents to prevent potential data loss.
Step-by-Step Guide to Add Words to Microsoft Word Dictionary
Follow these simple steps to add new words to the Microsoft Word dictionary:
- Open a Word document and click on the File tab.
- Click Options in the left pane.
- Select Proofing from the options on the left.
- Click the Custom Dictionaries… button.
- In the Custom Dictionaries dialog box, select the main dictionary for your language. For English, choose CUSTOM.DIC.
- Click the Edit Word List… button.
- In the dictionary editing box, type the word you want to add on a separate line. For example:
Blockchain Cryptocurrency Metaverse - Add all the words you need. Then click OK to close the editing box.
- Click OK to close the Custom Dictionaries dialog box.
The words you added are now saved in the Microsoft Word dictionary. Common typos or new terminology will no longer have a red squiggly line underneath.
Step-by-Step Guide to Delete Words from Microsoft Word Dictionary
To delete unwanted or misspelled words from the dictionary:
- Open the Custom Dictionaries dialog box using steps 1-4 above.
- Select the dictionary file and click Edit Word List.
- In the dictionary editing box, delete words you want to remove by selecting them individually and pressing the delete key on your keyboard. For example, delete incorrect entries like:
Blockchaain crytocurrency - Click OK when done to close the editing box.
- Click OK again to close the Custom Dictionaries dialog.
The unwanted words are now removed from the Microsoft Word dictionary permanently.
Tips for Managing Your Microsoft Word Custom Dictionary
Follow these tips for seamlessly managing words in your dictionary:
- Back up your CUSTOM.DIC file periodically to prevent losing custom words.
- To override automatic corrections, press CTRL+Z after the word gets replaced.
- The custom dictionary is limited to about 97600 words for optimal performance.
- You may need administrative rights to edit the dictionary on work or public computers.