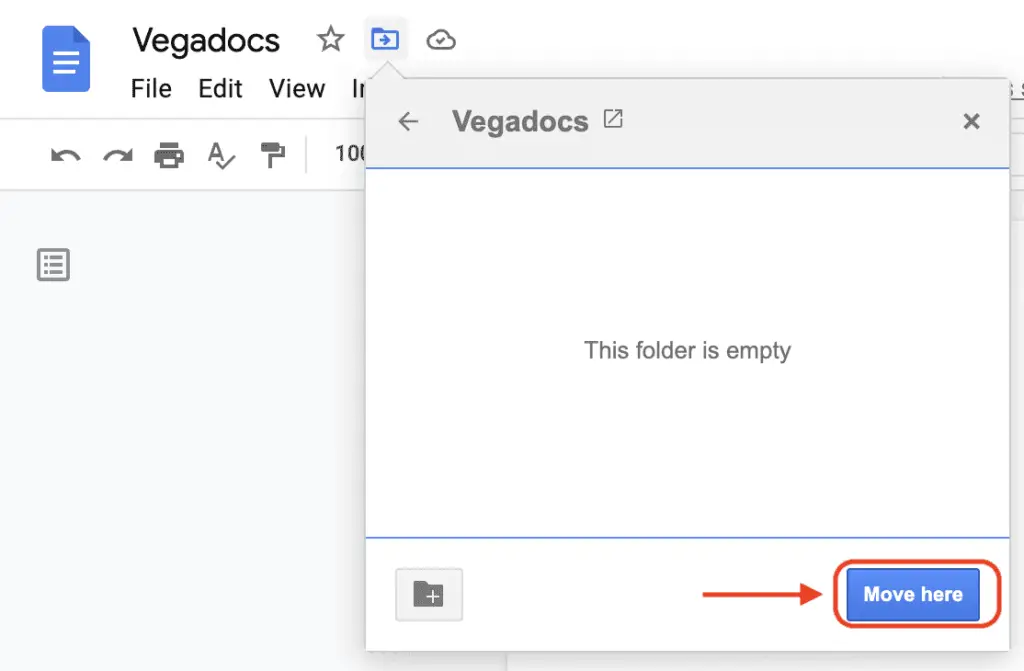Adding headers, footers, and footnotes to your Google Docs can help make your documents look more professional and organized. Here’s how to use these useful formatting features.
Add Headers and Footers
Headers and footers allow you to display information like page numbers, titles, author name, or date at the top or bottom of every page.
Insert a Header or Footer
- Open your Google Doc
- Click Insert > Headers & footers
- Choose Header or Footer
- Type your text
You can also double click the top or bottom of the page to access the header/footer area.
Customize Headers and Footers
Once inserted, click the Options button on the header/footer to customize:
- Choose different first page
- Link to previous sections
- Apply to odd/even pages
You can format the text by changing font, size, color etc. Add images, tables or lines to make them stand out.
Tip: Add page numbers from Insert > Page numbers.
Add Footnotes
Footnotes are notes placed at the bottom of the page. They cite references or provide additional commentary without cluttering up the main text.
Insert a Footnote
- Place cursor next to text needing a footnote
- Click Insert > Footnote
- Type footnote text
- Click document body to exit
The footnote number is automatically inserted in the text as a superscript.
Tips for Footnotes
- Keep footnotes brief and concise
- Use them sparingly, only when useful
- Format using markdown syntax for clarity
- Place at the end of sentences whenever possible
Use Headings to Structure Documents
Headings help organize your document into sections and are useful for longer documents.
Insert Headings
- Select text you want to make a heading
- Click Format > Paragraph styles
- Choose Heading 1-6
Tips:
- Use higher levels for major sections, lower levels for subsections
- Format using title case capitalization
- Never start documents with headings
- Use them in logical order (don’t jump from Heading 2 to Heading 4)
Create Table of Contents
Generating a table of contents from headings takes seconds:
- Place cursor where you want table of contents
- Click Insert > Table of contents
- Pick table style
Conclusion
Taking advantage of headers, footers and headings can greatly enhance readability and polish for Google Docs. Use them to add visual structure and helpful information for your readers. Over time, you’ll find inserting them becomes second nature.
Let me know if you have any other questions!