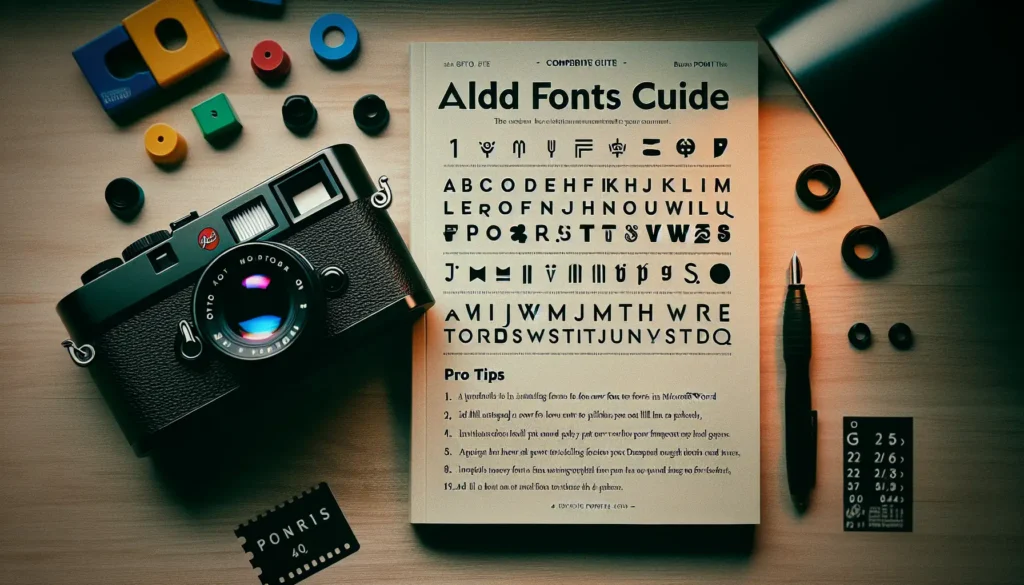Whether you’re creating a report, brochure, or any other document in Microsoft Word, having access to a variety of fonts can make your files look more visually appealing. Fortunately, adding fonts in Word is easy. In this article, I’ll walk you through the steps for installing new fonts on your computer and making them available for use in Word.
Why Add New Fonts?
The default fonts packaged with Microsoft Word offer a lot of versatility, but after a while, your documents can start to look repetitive if you use the same fonts over and over. Adding new fonts introduces more options for visual flair.
For example, script or handwritten fonts can make section headers more eye-catching. Display or decorative fonts are great for titles and subtitles. Slab serif fonts lend an elegant, authoritative tone.
More font variety also allows better theme-building. If you’re creating materials for an event, choosing a font that matches the theme can make a big difference.
Finally, not all computers come with the same default fonts. If you’ll be sharing Word documents with others, adding fonts ensures they’ll see the files as intended when those fonts aren’t installed on their machines.
How to Install New Fonts
Before new fonts can be accessed in Word, you first have to install them on your computer. Here are two options:
Manually
- Download font files from a trusted provider. These usually have file extensions like .ttf, .otf, or .fon.
- Double-click the font files to open them.
- In the font preview window, click “Install” and confirm to make the fonts available system-wide.
Using a font management software
Programs like SkyFonts and FontBase allow bulk font downloading/storage/organization and seamless system-wide installation. If you download fonts frequently, a manager can save time over manual imports.
Adding Fonts to the Microsoft Word Font List
Once fonts are installed on your computer, getting Word to recognize them is simple:
- Open a Word document.
- Click the “Home” tab.
- Open the Fonts dropdown menu.
- Scroll to the bottom and select “More Fonts.”
This will open a font preview panel listing all fonts usable by the system, including newly added ones.
- Check the boxes beside any fonts you want available in Word’s font dropdown menu for easy access.
- Click “OK.”
The selected fonts will now display in Word’s font list.
Pro Tip: Select only the fonts you think you’ll actually use in Word documents rather than every new font on your system. This keeps the font list from becoming overly cluttered. You can always return to select more later.
Using New Fonts in Microsoft Word
With new fonts installed and loaded into Word’s font list, putting them to use in a document only takes a couple of clicks:
- Open or create a Word document.
- Highlight the text you want to change. This can be anything from a single word to entire paragraphs.
- Open the Fonts dropdown menu on the Home tab.
- Scroll and select the desired new font.
- The highlighted text will update with the selected font applied.
That’s all there is to start enhancing documents with new fonts!
Some bonus tips:
- Remember that not all fonts work well at small sizes due to intricate designs. Preview any new fonts at typical reading sizes before using extensively.
- Overuse of decorative or display fonts can diminish legibility. Use them sparingly and for impact rather than body text.
- Sans serif fonts provide great clarity both onscreen and in print.
- Make sure your font use aligns with brand guidelines if creating materials for work.
With an ever-expanding font market to choose from, you’re bound to find new options that give your Word documents an extra dash of personality. Try mixing and matching to see which ones best fit your style.
Let me know in the comments about any go-to fonts you’ve added in Word! I’d love to discover new ones to try out.