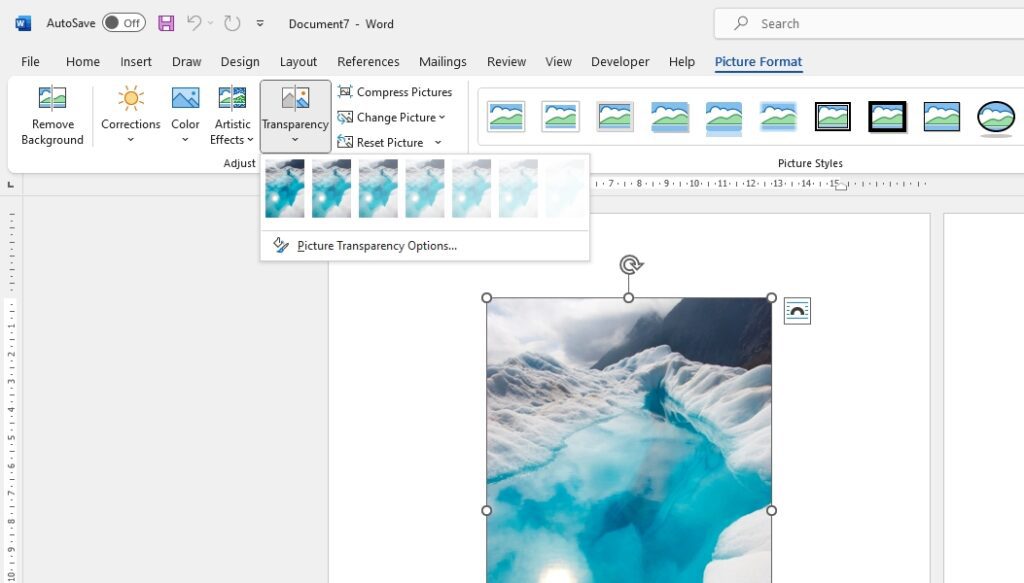Making customized place cards for your dinner party or special event is a great way to add a personalized touch. With Microsoft Word, you can easily design and print stylish place cards for your guests without needing any fancy design software.
In this simple, step-by-step guide, you’ll learn how to make place cards from scratch using Word’s built-in tools and templates.
Step 1: Set Up Your Word Document
First, open a new blank Word document. Go to the “Layout” tab and click “Margins” > “Narrow” so the place cards can be printed edge-to-edge on sheets of cardstock.
Then, go to “Page Layout” > “Size” and select a cardstock size like “3×5 in” so you’ll know exactly how big your finished place cards will be.
How to set page layout and size in Word
Setting size and margins for place cards in Word
Finally, go to “View” > “Gridlines” to turn on gridlines so you can easily align text and other elements.
Step 2: Add a Table
Since you’ll be making multiple place cards, the easiest way is to add a table and make each cell a separate card.
Go to “Insert” > “Table” and enter the number of columns and rows you need for your place cards. For example, entering 5 columns and 8 rows will give you 40 place card slots.
Make sure to check the box to “AutoFit to Content” so the cells will automatically resize to fit your text and images.
Step 3: Design the Place Cards
Now for the fun part: designing the actual place cards!
Start by entering a guest name in each cell. Highlight the names and format them with your favorite font at an appropriate size like 20-28 pt.
To add some graphical elements, go to the “Insert” tab and click “Shapes” to add things like lines, rectangles, circles, and arrows. Right click on a shape to format the color, outline, effects, and more.
You can also insert images like food graphics, floral borders, or other decorative elements. Right click on an image to wrap text around it and resize proportionally.
For a super easy template, find Word’s pre-designed Menu and Place Card templates under “File” > “New” and just replace the placeholder text with your own guest names.
Place card design examples
Sample place card designs with graphics and images
Step 4: Add Other Details
Don’t forget any additional text or symbols you want on your place cards!
You can add table numbers, dietary restrictions, cute icons (find them under “Insert” > “Symbols”), or anything else your guests will need to know for the event.
Use text boxes from the “Insert” tab to easily layer these elements on top of your place card designs.
Step 5: Print on Cardstock
When your place cards are done, go to “File” > “Print”. Make sure cardstock or heavy paper is loaded into your printer.
Under print settings, check the box for “Print one-sided” so the back remains blank for writing notes. Select “Landscape” orientation to fit more cards per page.
You may need to play around with margins to get your particular template aligned correctly on the printable area.
And that’s it! With these simple steps you can easily design beautiful custom place cards for any special event. Word makes it so convenient to add text, graphics, and other creative touches.