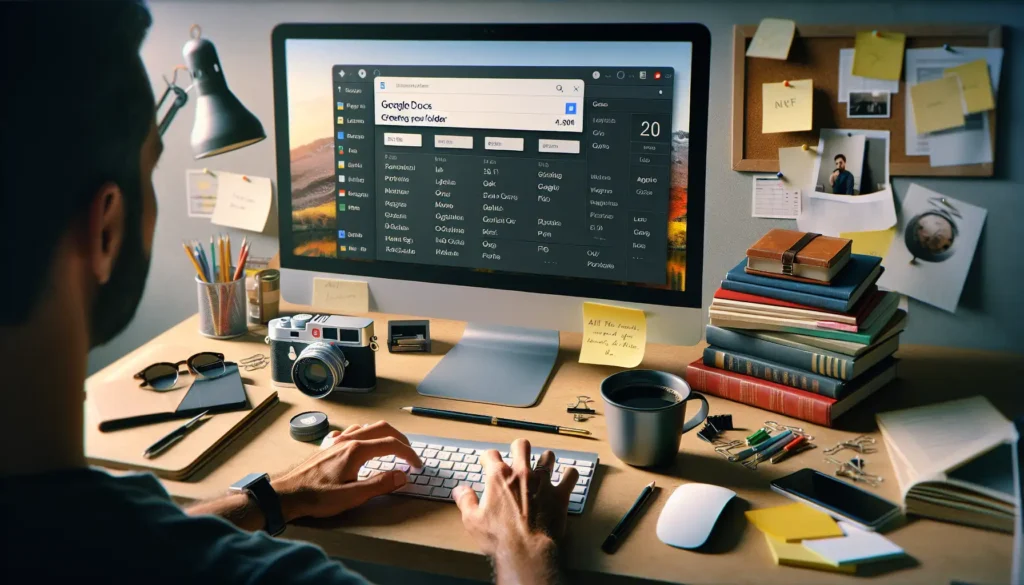Mirroring or flipping text in Google Docs can add visual interest and creativity to your documents. Whether you’re designing a poster, creating artwork, or just want to spice things up, mirroring text is a useful skill.
In this comprehensive guide, we’ll cover two easy methods to mirror text in Google Docs:
Using the Drawing Tools
The Drawing tools in Google Docs provide a quick way to mirror text vertically. Here’s how:
- Open your Google Docs document and go to Insert > Drawing > New to open up a drawing canvas.
- Click on Text box and type or paste your text.
- Right-click on the text box, hover over Rotate and select Flip vertically. This will instantly mirror your text.
// Benefits:
- Fast and easy vertical mirroring
- Allows bulk text to be mirrored
- Text remains editable
// Drawbacks:
- Only flips text vertically
- Text is inserted as an imageUsing Word Art
Google Docs also has a Word Art feature that allows you to mirror text both vertically and horizontally:
- Go to Insert > Drawing > New.
- Click on Actions in the top toolbar and select Word Art.
- Type your text and press enter.
- Customize the look by changing the font, size or color if needed.
- Click on the rotate handle and drag it left or right to flip horizontally, or up and down to flip vertically.
// Benefits
- Mirror text vertically OR horizontally
- More control over visual styling
- Text remains editable
// Drawbacks
- Can only mirror text line-by-line
- Requires more stepsWhen To Use Each Method
Use the Drawing Tools when:
- You need to quickly mirror lots of text at once
- You only need the text to be flipped vertically
- You want to keep things simple
Use Word Art when:
- You want horizontal AND vertical mirroring options
- You have less text to mirror
- You want more visual customization
Advanced Mirroring With Images & Shapes
Take mirrored text to the next level by layering it over images or within shapes:
- Insert an image or shape into your document.
- Add mirrored text on top using either method above.
- Resize and position the text as desired.
- Group the objects together (right-click > Group).
- Rotate the group to create an artistic effect.
Mirror Text For Print Projects
Flipped text can be useful for print projects like posters, artwork or fabric printing:
- Create your design in Google Docs using mirrored text.
- Select File > Download > PDF document to save.
- Print the PDF document directly or open in other software.
Because Google Docs downloads your design as an image, the mirrored effect will remain intact for printing purposes.
Tips When Mirroring Text
Keep these tips in mind when mirroring text in Google Docs:
- Preview Before Printing – Always visually confirm flipped text prints correctly before sending to a commercial printer.
- Use Contrasting Colors – Choose high contrast colors between background images/shapes and the mirrored text to maximize legibility.
- Watch Line Length – Horizontal mirroring can create very long text lines that are difficult to read. Keep lines short and break up text.
- Simplify The Background – Avoid busy backgrounds behind mirrored text which can impair readability.
- Mirror Entire Words – Flipping part of a word can cause confusion. Mirror text line-by-line or in full word blocks.
Common Uses For Mirrored Text
Creative uses for flipped text in Google Docs:
- Posters, artwork, and graphic design
- Event invitations and greeting cards
- T-shirt or fabric printing projects
- Presentation slides to add visual interest
- Emphasize key points or highlight text
- Craft projects requiring mirror-image templates
So whether you’re creating art, designing merchandise, or developing printed materials, knowing how to quickly mirror text and images is an invaluable skill for any creative professional or DIY enthusiast.
Follow the simple methods above to mirror text in Google Docs and take your documents to the next visually engaging level.