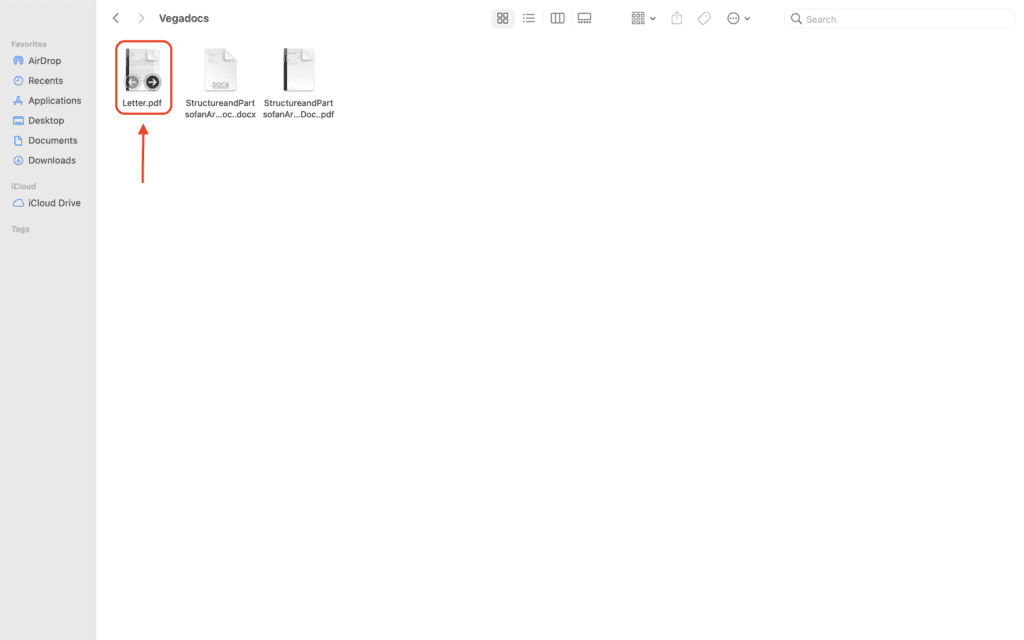Adding rows to a table in Microsoft Word is a useful skill for anyone working with tabular data. Whether you need to insert a new row to add more data or copy an existing row to duplicate its contents, Word provides several quick and easy ways to add rows. In this article, we’ll walk through the step-by-step instructions for adding rows using Word’s ribbon tabs, shortcut keys, and right-click menu.
Select the Row and Use the Ribbon
The simplest way to add a new row is to use the commands on the Layout tab of the Table Tools ribbon. Here’s how:
- Click inside the row above or below where you want to insert the new row.
- Go to the Table Tools Layout tab.
- In the Rows & Columns section, click the Insert Above or Insert Below button.
This will instantly insert a new blank row above or below the selected row. The new row will inherit the row formatting of the selected row.
You can also use this method to insert multiple rows at once:
- Select multiple existing rows by clicking and dragging over them.
- Go to the Table Tools Layout tab.
- Click Insert Above or Insert Below to insert the same number of new blank rows.
Use the Tab Key to Add Rows
An even quicker way is to use the Tab key to add new rows to the end of the table:
- Click in the last cell of the table.
- Press the Tab key on your keyboard.
This will instantly create a new blank row at the end of the table.
Copy and Paste Rows
To duplicate the contents of an existing row:
- Select the entire row by clicking in the leftmost cell and dragging across all cells.
- Copy the row (Ctrl+C).
- Click in the row above or below where you want to paste the copied row.
- Paste (Ctrl+V) to insert a duplicate of the copied row.
This method preserves all cell contents and formatting.
Add Rows Using the Right-Click Menu
You can also use the right-click context menu to add rows:
- Right-click on the selected row or table.
- Choose Insert > Insert Rows Above/Below or Insert > Insert Table Row Above/Below from the menu.
This will open the Insert Rows or Insert Table Row dialog box, where you can specify the number of rows to add.
Set Default Row Insertion Behavior
If you frequently need to insert new rows when working in tables, you can change the default insertion behavior in Word’s options:
- File > Options > Advanced
- Under Editing options, change the behavior for “Pressing Enter on a table row” to “Insert row”
Now when you press Enter while the cursor is inside a table row, a new row will be automatically inserted instead of creating a new paragraph.
Add Rows Using VBA Macros
For advanced Word users, you can automate inserting rows by using Visual Basic for Applications (VBA) macros. Here is some sample code to add a new row:
Selection.Rows.Add BeforeRow:=True 'Adds row before
Selection.Rows.Add 'Adds row afterThese macros can be assigned to Quick Access Toolbar buttons or keyboard shortcuts for efficient row insertion.
Following these tips will allow you to quickly and seamlessly add rows to tables in Word. With some practice, you’ll be able to insert and copy rows without even thinking about it. This skill will help you save time and minimize errors when working with tabular or structured data in Word documents.
Formatting Rows in Word Tables
After inserting new rows, you may want to format them to match the style of your document. Here are some formatting tips for table rows in Word:
Change Row Height
To change row height in a Word table:
- Select the row(s) by clicking in the leftmost cell and dragging across all cells.
- Go to Table Tools Layout tab.
- In the Cell Size section, enter the desired height in the Row Height box.
Apply Row Shading
To shade every other row in a table:
- Select the entire table.
- Go to Table Tools Design tab.
- Check the Banded Rows box to apply shading.
You can also manually apply background shading to specific rows:
- Select row(s).
- Go to Table Tools Design tab.
- Click the down arrow on the Shading button and pick a color.
Copy Formatting with Format Painter
To copy formatting from one row to other rows:
- Select the formatted row.
- Click the Format Painter button on the Home tab.
- Select additional row(s) to apply the copied formatting.
Use Table Styles
To apply a pre-designed table style:
- Place cursor inside the table.
- Go to Table Tools Design tab.
- Click the More button in the Table Styles section and select a style from the gallery.
This will apply formatting like shading, borders, and fonts to the entire table.
By mastering these row insertion and formatting skills, you’ll boost your productivity when building tables in Word documents. Refer to this guide anytime you need to add rows or update row formatting.