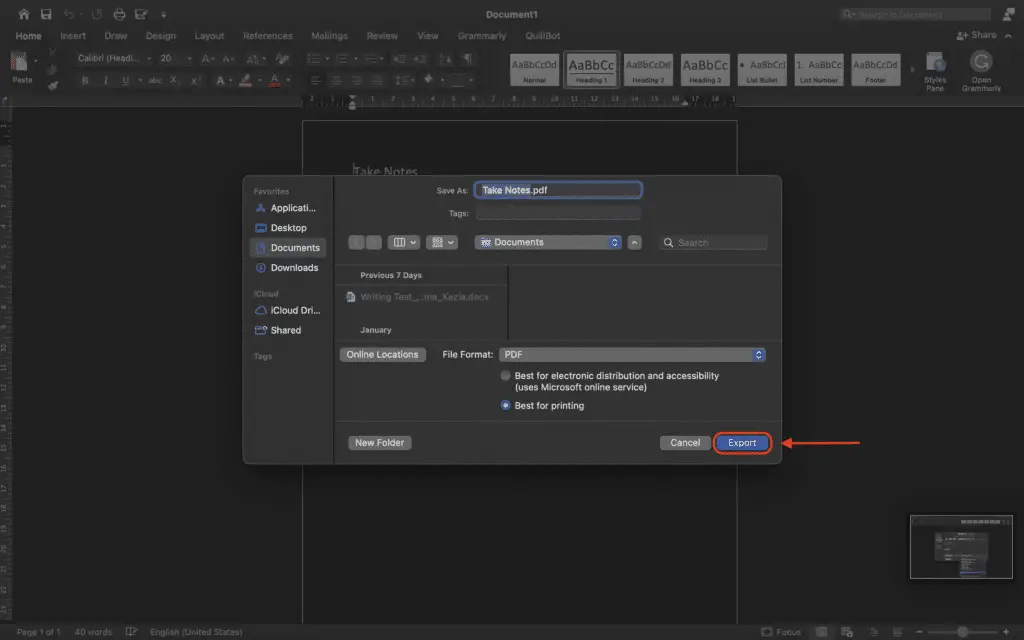Adding and formatting text inside shapes in Word allows you to create more visually engaging documents. Whether you want to annotate a flowchart, make an eye-catching header, or add captions to images, this guide will teach you everything you need to know.
Inserting Text into a Shape
Inserting text into a shape in Word is very easy. Here are the steps:
- Insert a shape
- On the “Insert” tab in the Ribbon, click the “Shapes” button and select the shape you want from the menu.
- Alternatively, you can right-click anywhere in the document and select “New Drawing Canvas” to create a blank canvas for shapes.
- Add text to the shape
- Right-click on the shape and select “Add Text” from the context menu.
- Or select the shape, go to the “Insert” tab, and click the “Text Box” button.
Formatting Text in a Shape
Once you’ve added text to a shape, you can format it just like regular text:
- Change fonts, sizes, colors – Use the Font and Paragraph groups on the Home tab.
- Bold, italicize, underline – Use the Bold, Italics, and Underline buttons.
- Align text – Click the shape border to select it, then use the alignment buttons to align text left, center, right, or justified.
- Quick formatting – Right-click on the text inside a shape to access common formatting options via the context menu.
Fitting Text into a Shape
If you find your text spilling outside the shape or not fitting well, there are a few things you can try:
- Click “Text Options” in the Format Shape pane (right-click the shape and select Format Shape) and turn on the AutoFit options to automatically scale text to fit the shape.
- Manually insert line breaks by pressing Enter to break the text into separate lines until it fits better in the shape.
- Resize the shape itself by dragging the handles to make more room for text. Hold Shift while resizing to maintain the shape’s proportions.
Enhancing Shapes with Styles, Effects, and More
Don’t stop at just inserting text – use Word’s formatting options to make shapes stand out:
- Apply shape styles for quick, professionally designed look. Go to Format > Shape Styles.
- Add shape outlines and line styles to define the edges better. Use the Outline and Lines groups under Format Shape.
- Use shape effects like shadows, glows, soft edges, 3D, and more. Go to Format > Shape Effects.
- Maintain shape proportions while resizing by holding the Shift key as you drag the handles.
The key is experimenting with all these tools to turn basic shapes into eye-catching visual elements.
Step-by-Step Tutorial
Now let’s walk through a tutorial for adding stylized text inside a shape in Word:
1. Insert a Shape
On the Insert tab, click Shapes and select a shape, like a rounded rectangle:
Inserting a shape
2. Add Text to the Shape
Right-click on the shape and choose Add Text from the menu:
Add text option
An insertion point will appear inside the shape where you can start typing:
Typing text
3. Format the Text
Select the text inside the shape and use the Font group to change fonts, sizes, colors, etc:
Formatting text
You can also right-click and use the mini toolbar:
Mini toolbar
4. Resize and Align
Drag the shape’s handles to resize it and make room for more text. Click the border and use the alignment buttons to align the text:
Align text
5. Enhance the Shape
Right-click the shape, choose Format Shape, and use tools like Shape Styles and Shape Effects:
Shape styles
The final result:
Final result
And that’s it! By combining shapes, text, and Word’s extensive formatting options, you can add polished, professional text elements to your documents.
Frequently Asked Questions
Here are some common questions about working with text in shapes:
How do I move a shape?
Click on the shape border to select the entire shape, then drag it to the desired location. Use the arrow keys to nudge it one pixel at a time.
Can I convert a shape back to regular text?
Yes! Right-click on the shape, choose “Edit Text”, then copy and paste the text outside the shape.
What’s the quickest way to remove text from a shape?
Click inside the shape and press the Delete key to remove all text. The shape itself will still remain.
How do I wrap text around a shape?
Select the shape, go to Format > Wrap Text, and choose a wrap option like Square or Tight. This will push text on the page around the shape.
Can I link a shape to text so they move together?
Yes! This is called grouping. Select the shape and text fields you want to group, right-click and choose Group > Group. Now they will move and resize together like a single object.
Can I add multiple columns of text in a shape?
Unfortunately Word does not support multiple text columns inside a shape. You will need to break it into separate text boxes instead.
I hope this tutorial gives you the knowledge to quickly add and style text inside shapes in Word! Let me know if you have any other questions.