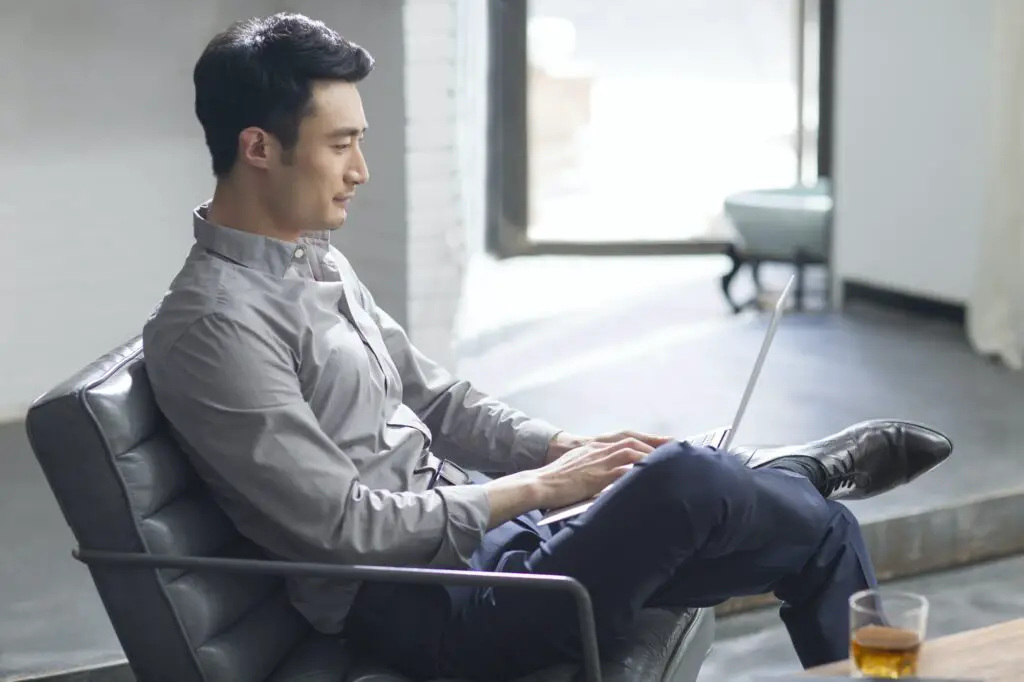In the world of document formatting, the hanging indent holds a special place. It’s a unique style that indents all but the first line of a paragraph, creating a ‘hanging’ effect. This format is often used in bibliographies, references, and citations, where it helps to visually distinguish between different entries and improves the overall readability of the document. In this article, we’ll guide you through the process of adding a hanging indent in Microsoft Word, using three different methods.
What is a Hanging Indent?
A hanging indent, also known as a second line indent, is a paragraph format where the first line extends to the margin, but all subsequent lines are indented. This style is commonly used in academic and professional writing, particularly in bibliographies, references, and citations. The hanging indent format helps to make the first line of each entry stand out, making it easier for readers to scan through a list of references or citations.
Why Use a Hanging Indent?
The hanging indent serves a practical purpose in document design. It helps to:
- Distinguish between entries: In a list of references or citations, a hanging indent makes it easier to see where one entry ends and the next begins.
- Improve readability: By indenting the second and subsequent lines, the hanging indent format makes a list of entries easier to read.
- Enhance aesthetics: A hanging indent can make a document look more professional and visually pleasing.
How to Create a Hanging Indent in Word
There are several ways to create a hanging indent in Microsoft Word. Here are three methods you can use:
Method 1: Using the Ribbon
- Highlight the text you want to indent.
- Go to the Home tab in the Ribbon.
- Click the Paragraph dialog box launcher (a small arrow in the bottom right corner of the Paragraph group).
- In the dialog box that opens, look for the Indentation section.
- Under Special, select Hanging from the drop-down menu.
- Specify the amount of indent you want. The standard is 0.5 inches, but you can adjust this to suit your needs.
Method 2: Right-click Paragraph
- Highlight the paragraph you want to indent.
- Right-click on the highlighted text.
- Select Paragraph from the pop-up menu.
- In the Paragraph dialog box, go to the Indentation section.
- Under Special, choose Hanging.
- Specify the amount of indent you want.
Method 3: Use Styles
- Create a new paragraph style. In the Modify Style dialog box, specify a hanging indent under the Indentation section.
- Apply this style to any paragraphs you want to have a hanging indent.
Applying Hanging Indent to New Paragraphs
Once you’ve set up a hanging indent for a paragraph, any new paragraphs you create in the same document will automatically inherit the same formatting. This can save you time if you’re working on a long document with many references or citations.
In conclusion, the hanging indent is a useful tool in Microsoft Word that can help you create professional-looking documents. Whether you’re writing an academic paper, a business report, or a bibliography, knowing how to add a hanging indent can enhance the readability and aesthetics of your work.