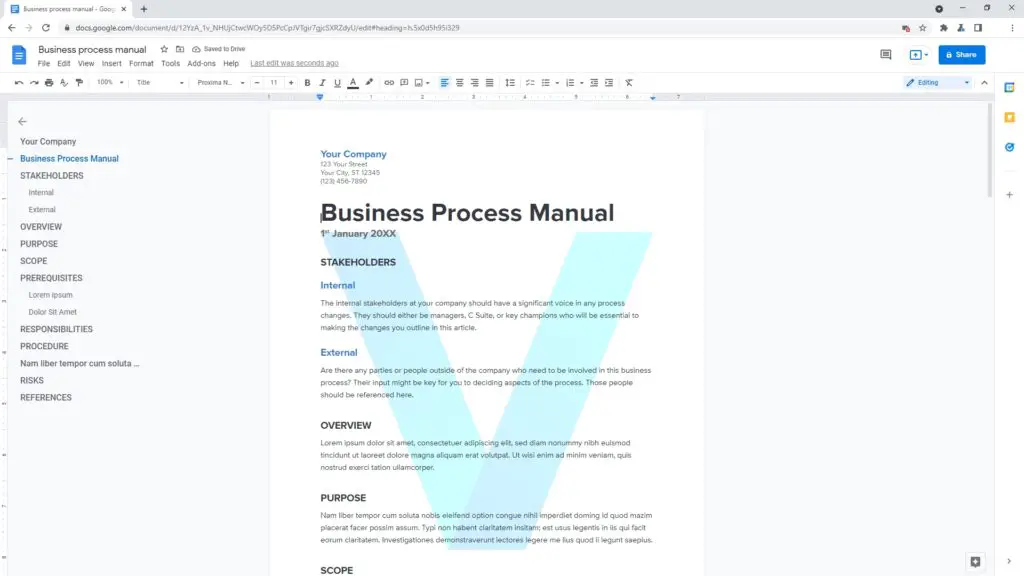Google recently launched a new integration that allows users to access Google Meet video conferencing directly within Google Docs, Sheets, and Slides. This makes it easy to collaborate on documents while having a video conversation.
Benefits of the Integration
There are several benefits to accessing Google Meet from Docs, Sheets, or Slides:
Streamlined Collaboration
- You can discuss a document, presentation, or spreadsheet in real-time over video without having to switch between tabs or windows
- Everyone can see edits and changes happening live as you work together
Improved Multitasking
- The call interface is displayed in a sidebar so you can see people’s video feeds without obscuring your work
- You can focus on your document while still participating in the video meeting
Enhanced Presentations
- Present your Docs, Sheets or Slides files directly to a Google Meet call with one click
- Share your screen to display your work without leaving the meeting
Accessing Google Meet
Join a Meeting
To join a Google Meet video meeting from Docs, Sheets or Slides:
- Open the file you want to collaborate on
- Click the Meet icon in the top right corner
- Select “Join a meeting”
- Enter the meeting code and click “Join now”
- The video call will open in a sidebar next to your file
Start a New Meeting
To initiate a new Google Meet session from your document, spreadsheet or presentation:
- Open your Docs, Sheets or Slides file
- Click the Meet icon in the top right
- Choose “Start a meeting”
- Send the joining info to meeting participants
- People can click your meeting link to join the call
Present a File
To present a Docs, Sheets or Slides file in an active Google Meet session:
- Open the Google Meet tab
- Click “Present now”
- Select the tab with the file you want to present
- Click “Share” to display it in the meeting
Call Controls
The sidebar in Docs, Sheets and Slides provides access to Google Meet call features:
- Mute/unmute your microphone
- Turn camera on/off
- See everyone – Toggles between active speaker and grid view
- Meeting details – Rename meeting, get joining info to share
- Leave call – Exit the Meet session
Requirements
To access Google Meet integration from Docs, Sheets or Slides, you need:
- A Google Workspace or Legacy GSuite account
- The Chrome browser (functionality does not work in other browsers)
The feature is rolling out gradually starting in April 2022, so it may take a few weeks to be enabled for all users.
Best Practices
Here are some tips for getting the most out of Google Meet integration with Docs, Sheets and Slides:
Organize Your Workspace
- Open your document and video call in separate tabs for easier screen sharing
- Position tabs side-by-side to see meeting video and your file at the same time
Use Headphones
- Wear headphones to prevent audio feedback issues when sharing your screen
- Mute yourself when not presenting to eliminate background noise
Close Unnecessary Apps
- Shut down unused programs and browser tabs
- This improves video performance by allowing more resources for Meet
Test Features in Advance
- Set up a test meeting to check screen sharing capabilities beforehand
- Confirm speakers, microphone and camera are working properly
Integrating Google Meet with Docs, Sheets and Slides makes real-time collaboration seamless. Following these tips will ensure you have great video meetings while co-editing files.