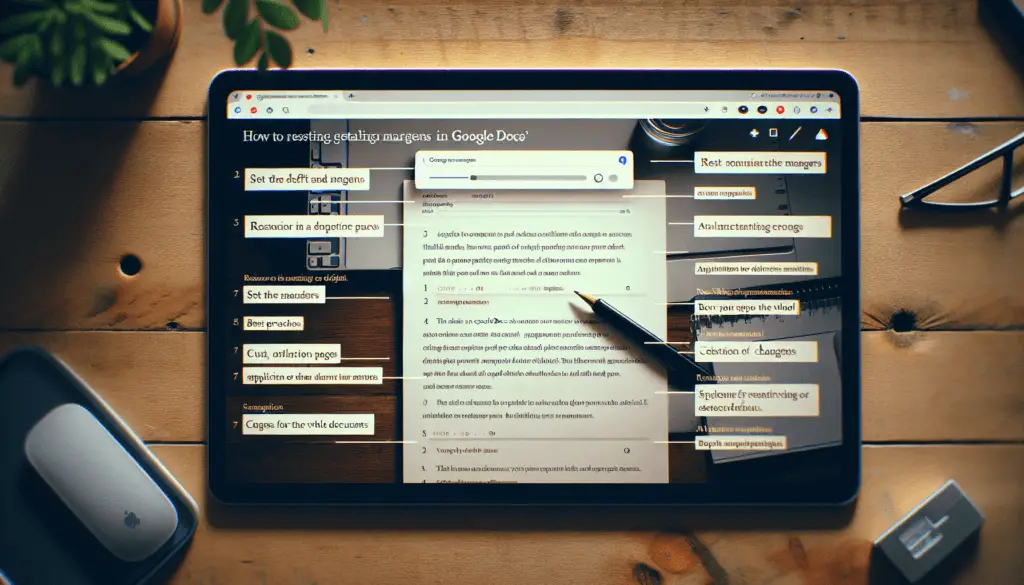Welcome back to my blog! If you use Google Docs often for writing and formatting documents, you may sometimes need to adjust or reset the page margins. The default margin in Google Docs is 1 inch on all sides, but you can customize this to create different layouts. In this article, I’ll walk you through the quick and easy steps to reset margins in Google Docs.
Why Reset Margins in Google Docs
There are a few key reasons why you may want to reset margins in a Google Doc:
- To revert back to the default 1-inch margin: If someone has previously customized the margins, resetting will snap the margins back to 1 inch on all sides.
- To create a specific margin layout: Resetting margins enables you to clearly define a new margin setup, like 0.5 inches all around or 1 inch on sides and 0.75 inches on top and bottom.
- Before printing a document: Print layouts sometimes need specific margins, so resetting them helps format the document properly to avoid cut-off text on printed pages.
- To fix formatting issues: If you notice pages are printing incorrectly or text extending into the margins, a reset often resolves layout problems.
How to Quickly Reset Margins
Resetting the margins in Google Docs to the default 1 inch on all sides only takes a few clicks:
- Open the Google Doc you want to reset margins on.
- Click File in the top left and select Page setup from the drop-down menu.
- The Page setup dialog box will open. Click the Margins tab.
- In the Margins settings area, click the dropdown next to Preset and choose Default (1.0″ all sides).
- Click Apply to immediately reset the margins.
- Click OK to close the Page setup box.
The margins in your document will now be returned to the standard 1 inch on the top, bottom, left, and right. All previous margin customization will be reverted back to the Google Doc default.
Customizing Specific Margin Measurements
If you don’t want the full 1 inch all around and prefer to input custom measurements instead, here are the steps:
- Open the Google Doc and click File > Page setup.
- In the Page setup dialog, go to the Margins tab.
- Click the dropdown next to Preset and choose Custom margins.
- The text boxes for margin measurements will become editable. Enter your desired numbers into each box:
- Top margin
- Bottom margin
- Left margin
- Right margin
- Click Apply to save the new margin settings.
- Click OK to exit.
The exact margin measurements you input will now apply to the document. You have full control here to use different sizes on each side. Common adjustments are making the bottom margin slightly larger to account for page numbers or decreasing margins to fit more text per page.
Pro Tip: If you use certain margin settings often, take note of the measurements so you can reuse them. Or even better, create and save a custom preset with a descriptive name like “large bottom margin” to quickly apply again later.
Reset Margins for Entire Document or Certain Pages
A key thing to know when resetting margins in Google Docs is that you can apply changes document-wide or to specific pages:
- Entire document: The steps above reset margins throughout the full document. This uniformly applies the same margin preset or custom measurements to all pages.
- Certain pages: To use unique margins on designated pages, go to File > Page setup and click the Multiple pages radio button. Enter which pages need different margins.
The multiple pages option is useful if you want special margins for an appendix, bibliography, or title page but maintain the standard margins on body content pages.
Best Practices for Page Margins
Here are some best practices around defining and resetting page margins in documents:
- Stick to standard margin sizes between 0.5 inches to 2 inches for professional or formal documents. Newspapers and books often use 1 to 1.5 inch margins.
- Allow 0.75 to 1 inches around text if you plan to print and bind pages into a book or report. This gives space for the binding without content getting into the crease.
- Balance the white space. Don’t use very narrow margins on sides and extremely wide margins on top and bottom.
- Keep margins consistent throughout the document, reserving specialized margins only for pages like title pages or appendixes that need them.
- Preview before printing to check that page numbers, footers, images, and text aren’t cut off by margins. Adjust if needed.
- For formal documents, stick to typical margin conventions and rules around font, line spacing, headers, page numbers, etc. Customize margins for other documents if desired.
When You Should Not Reset Margins
While resetting margins can be a handy Google Docs formatting tool, there are a few cases where you shouldn’t reset them:
- If margins were professionally designed for a book, report, etc. keep the layout as-is. Resetting could undo that careful planning.
- When working in a shared Doc with others, avoid changing margins that will impact other collaborators’ sections.
- If certain pages have special margin needs like large bottom margins for notes or side margins for binding, don’t reset and override that custom work.
- Once a document is in its final form and ready for submitting/printing, the margins should be locked in.
Use good judgment around when margins should be preserved versus changed. A best practice is resetting margins in your personal draft documents but avoiding resets on finalized or publicly shared Docs.