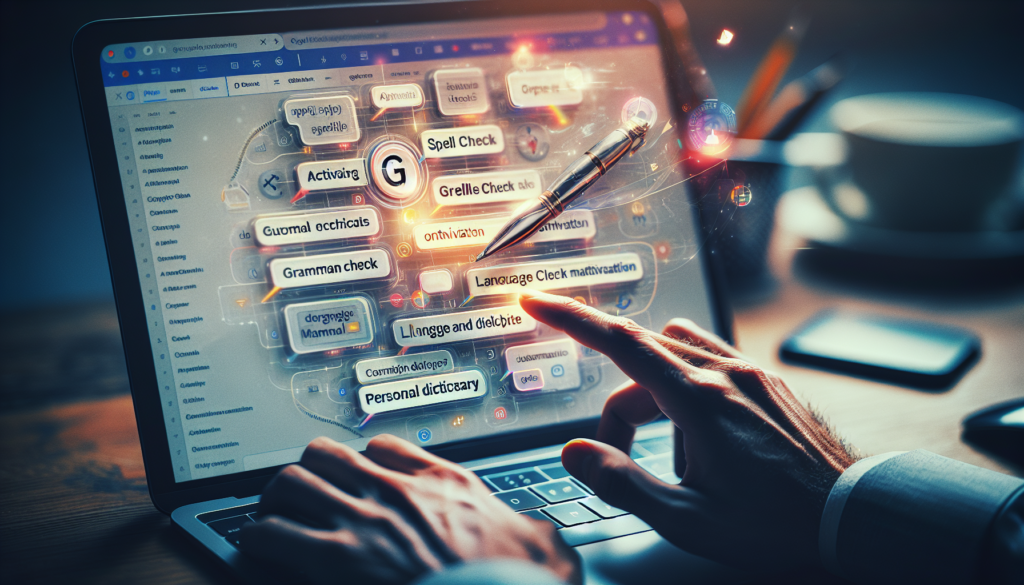Google Docs allows you to easily insert special characters and symbols, like the plus minus sign (±), into your documents. Here are some tips for inserting the plus minus symbol and other special characters in Google Docs:
Access the Special Characters Menu
To insert any special character, you first need to access the Special Characters menu:
- Place your cursor where you want the character to be inserted
- Click
Insert > Special Charactersin the menu bar
This will open up the special characters picker dialog box.
Find the Plus Minus Symbol
Once the special characters dialog box is open, you can search for and insert the plus minus sign:
- Scroll down and click the
Miscellaneous Mathematical Symbols-Acategory - Locate the ± plus minus sign in the character grid
- Double click the ± symbol to insert it
The ± plus minus symbol will now appear in your document where your cursor was located.
Use the Unicode Value
Every special character has a unique Unicode identifier. You can use this value to insert special characters:
- In the special characters dialog box, click the
Unicodecategory - Search for “plus minus sign”
- Locate the Unicode value U+00B1 for the plus minus symbol
- Double click U+00B1 to insert ±
This method ensures you insert the correct symbol even if you don’t know the name or location of the character you want.
Use Alt Shortcut Codes
On Windows, you can hold down the Alt key and type a numeric code to insert special characters:
- Hold down the Alt key
- Type the 4-digit code on the numeric keypad
- Release Alt to insert the character
The Alt code for the plus minus sign is 0177. So:
- Hold down Alt
- Type 0177 on the numeric keypad
- Release Alt to insert ±
This trick works anywhere in Windows to quickly insert special characters.
Use Keyboard Shortcuts
Some common special characters have predefined keyboard shortcuts in Google Docs:
- Degree symbol °: Ctrl + Shift + .
- Copyright ©: Ctrl + Alt + C
- Trademark TM: Ctrl + Alt + T
Unfortunately there is no built-in shortcut for the plus minus sign. But you can create a custom keyboard shortcut to insert it faster.
Copy and Paste the Symbol
If you need to reuse the plus minus sign frequently in a document, copy and paste it:
- Insert the ± symbol once using any method above
- Select the ± sign
- Copy it with Ctrl/Cmd + C
- Paste it anywhere else with Ctrl/Cmd + V
This allows you to reuse the symbol without reopening the special characters menu.
Use the Auto Replace Feature
You can set up text that will automatically be replaced with a special character on the fly:
- Go to
Tools > Preferencesin the menu - Check the box for
Substitutions - Click
Add new - Type “pm” in the Replace box
- Paste or insert the ± symbol into the With box
- Click
OK
Now whenever you type “pm” it will automatically change to the ± plus minus symbol.
Install the Equation Editor Add-On
The Equation Editor add-on allows you to write beautiful mathematical equations with LaTeX syntax:
- Click Add-Ons > Get add-ons in the menu
- Search for “Equation Editor”
- Click + Free to install it
- Type LaTeX code like
\pmto insert ±
The Equation Editor gives you access to thousands of mathematical symbols.
Use Third-Party Mobile Keyboards
On iPhone/iPad, download a keyboard app like FancyKey that contains special characters and symbols, including ±. This allows you to easily insert special characters from your mobile device.
Summary
Google Docs makes inserting special characters like the plus minus symbol easy:
- Use the built-in special characters menu
- Leverage Unicode values, Alt codes, or keyboard shortcuts
- Copy and paste symbols
- Create automatic substitutions
- Install add-ons for more advanced options
With all these methods, you should be able to insert ± and other special characters into your Google documents with just a few clicks!