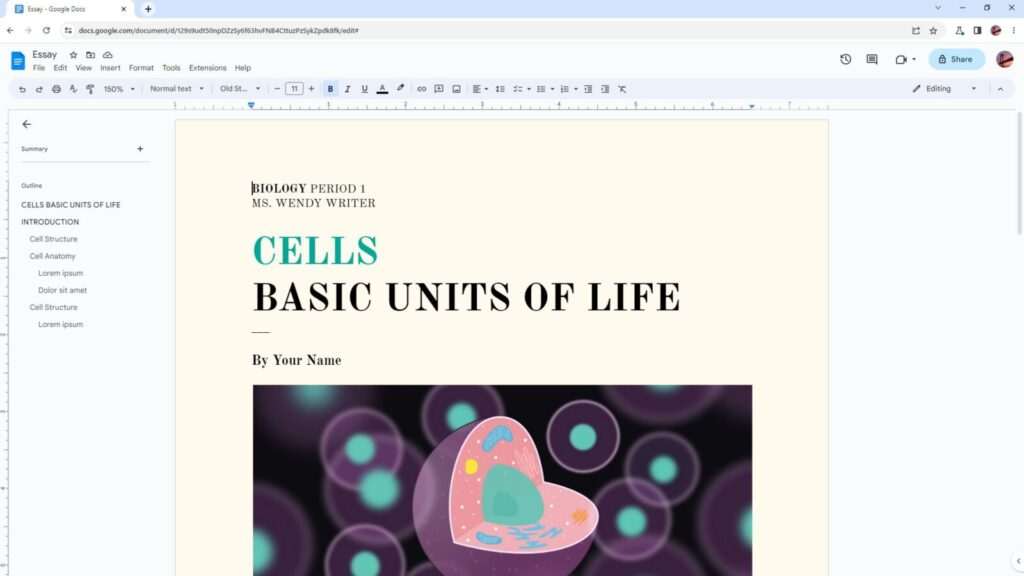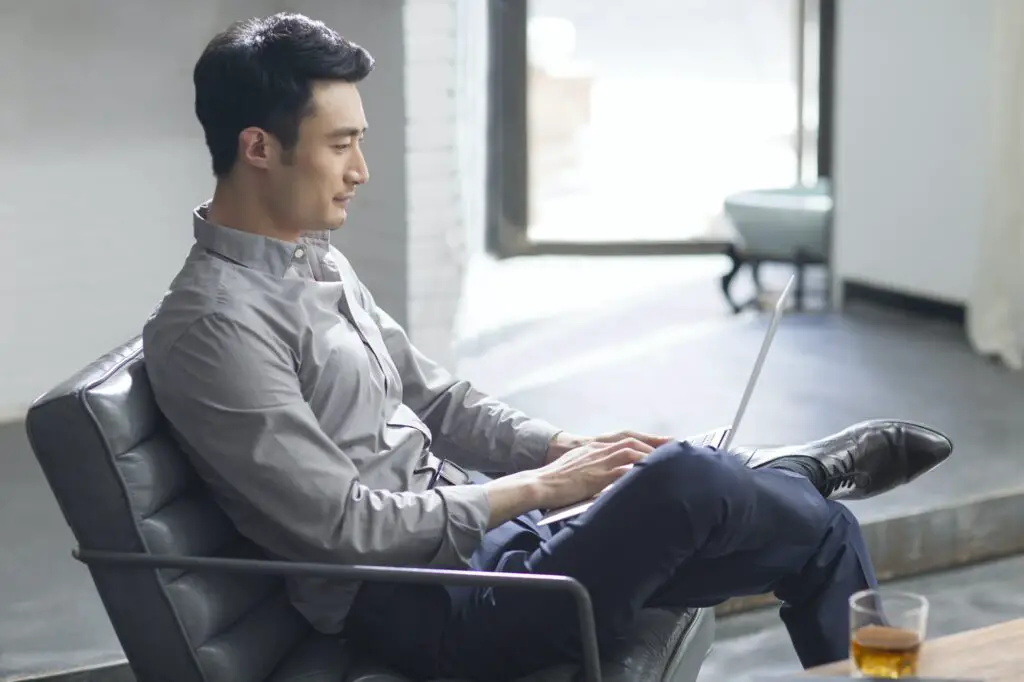Tables are a great way to present information visually in a Google Doc. However, the default row height in Google Docs tables may not always suit your needs. Fortunately, you can easily customize the row height in Google Docs to fit your content.
In this article, we’ll cover everything you need to know about setting row height in Google Doc tables, including:
- Benefits of customizing row height
- How to change row height on desktop
- How to change row height on mobile
- How to set a default row height
- How to resize multiple rows
- How to resize rows with merged cells
- Tips for setting ideal row heights
Follow along to learn how to tailor Google Docs tables to best display your content!
Benefits of Customizing Row Height
Here are some of the benefits of customizing row height in Google Docs tables:
- Accommodate more text or larger fonts – Increasing row height allows you to use more text or larger font sizes within cells. This improves readability.
- Fit images or charts – Enlarging rows provides more room for visuals like images or charts.
- Improve visibility – Extra row spacing spreads out information, making it less cramped and easier to see.
- Highlight importance – Making certain rows taller draws attention to key data or totals.
- Organize information – Varying row sizes can help segment types of information visually.
How to Change Row Height on Desktop
Customizing row height in Google Docs is easy on the desktop. Here are the steps:
- Click on the table and highlight the rows you want to resize.
- Hover your mouse over the bottom border of a highlighted row. The cursor will change to a vertical line with two arrows.
- Click and drag the border up or down to resize the row height.
- Repeat steps 2-3 for each row you want to resize.
Tip: To resize just one row, skip step 1 and simply click and drag the bottom border of that row.
gif showing resizing a google docs table row
How to Change Row Height on Mobile
The process is slightly different on mobile but just as simple:
- Tap the table to select it.
- Tap the row number to highlight the row you want to resize.
- Drag the handle at the bottom of the row up or down to adjust height.
- Repeat for other rows as needed.
Tip: If you don’t see the row number, tap the three-dot menu in the top-right and make sure “Show row numbers” is enabled.
How to Set a Default Row Height
Rather than resize rows one by one, you can define a default height for all rows in your table:
- Click the table, then go to Table > Table properties.
- Under the Rows section, input your desired height in inches.
- Click OK to apply to all existing and new rows.
This ensures a uniform, consistent row height across your entire table.
How to Resize Multiple Rows
To quickly resize several rows at once to the same height:
- Highlight the rows you want to change.
- Drag the border of any one of the selected rows up or down.
- All highlighted rows will resize to match.
This allows you to seamlessly resize multiple rows simultaneously.
How to Resize Rows with Merged Cells
If your table contains cells that span multiple rows, resizing can get tricky. Here’s how to do it:
- Hover over the first row you want to resize until the cursor changes.
- Click and drag while holding the Shift key to maintain the merged cells.
- Resize normally without the Shift key for other rows.
The Shift key is the key to resizing merged cell rows properly!
Tips for Setting Ideal Row Heights
Determining the optimal row height for your content takes a bit of finesse. Keep these tips in mind:
- Skim your text to identify the rows containing the most content and enlarge those rows first.
- Increase row height gradually by small increments to avoid going too big.
- Match row heights across columns for a uniform appearance.
- Keep financial data rows smaller and title/header rows larger.
- Try to balance spacing and page length – don’t overdo row heights.
Experiment to find the ideal size for each row while considering how your adjustments impact the full table.
Conclusion
Customizing row height enables you to adapt Google Docs tables to perfectly fit and showcase your important data.
Key takeaways:
- Resize rows on desktop by clicking and dragging borders.
- Resize rows on mobile by dragging the row handle.
- Set a default height under Table properties to uniformly size all rows.
- Highlight several rows before resizing to change multiple at once.
- Use the Shift key when resizing merged cell rows.
- Carefully determine ideal row sizing for readability and appearance.
With these tips, you can tweak your table row heights to keep information well-organized and reader-friendly.
So try customizing the row height the next time you build a Google Doc table!