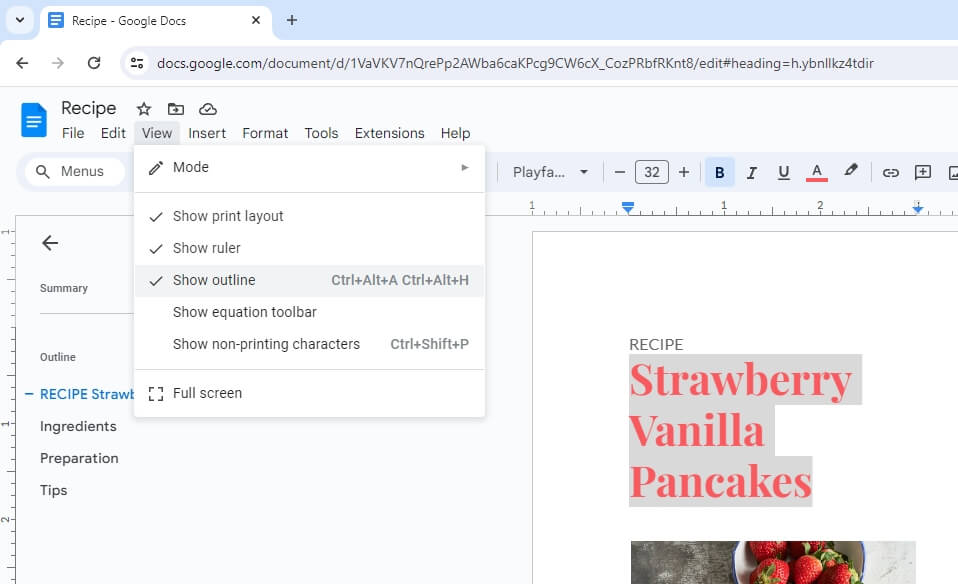Google Docs is a powerful online document editing application that is part of Google’s productivity suite. With Google Docs, you can create, edit, store and access documents from any device – including your Android phone or tablet.
In this blog post, we will walk you through how to easily access documents stored in your Google Drive using the Google Docs app for Android. We will cover steps from installing the app, logging in to your account, finding documents, editing them offline or online, and sharing documents with others.
Step 1: Install Google Docs App on Your Android Device
The first step is to install the Google Docs app on your Android smartphone or tablet.
- Open the Play Store app on your Android device
- Search for “Google Docs”
- Tap on the Google Docs app by Google LLC
- Tap “Install” to download and install the app
The app is free and should only take a few minutes to install on your device.
Step 2: Log In to Your Google Account
Once Google Docs is installed, open the app and log in using your Google Account credentials. This is the same account you use for Gmail, Google Drive and other Google services.
- Enter your email address and tap “Next”
- Enter your account password and tap “Next”
- If prompted, complete any additional steps to verify your identity
After logging in successfully, you will see the main screen of the Google Docs app.
Step 3: Access Documents Stored in Google Drive
With Google Docs, all your documents are already saved to your Google Drive storage. So anything you create or upload there can be accessed directly within the Docs app.
Here are two ways to access documents stored in your Drive:
Recent Documents
The Google Docs app shows your recently edited documents right on the main screen. Simply tap any document in the “Recent” section to open it.
All Documents
To see all documents in your Drive storage:
- Tap the hamburger menu icon on the top left
- Select “All items” to see everything in your Drive
- Tap on any document to open it in Docs
This allows quick access to all documents regardless of when you last viewed or edited them.
Step 4: View and Edit Documents Online
With access to documents, you can now view and edit them directly within the Android app online.
To edit a document:
- Tap the document to open it
- Tap the “Edit document” icon on the top right
- Make changes to the text or formatting
- Tap “Done” when finished editing
All changes made online are saved automatically to Google Drive.
Step 5: Work on Documents Offline
One of the best features of Google Docs is the ability to work offline. You can edit documents on your Android device without an internet connection and changes will sync when you are back online.
To enable offline access:
- Open the hamburger menu and tap “Make available offline”
- Select the documents you want access to offline
Now you can view and edit these documents without an internet connection. Changes will sync and save to Drive once your device is online again.
Step 6: Share and Collaborate on Documents
Sharing documents for collaboration or viewing is straightforward with Google Docs.
On any document:
- Tap the “Share” button on the top right
- Choose who to share with and the access level
- Can edit
- Can comment
- Can view
- Send or copy the document link to share
You can now collaborate on documents in real-time from your Android device or computer. Comments, version history and document updates will be visible to all collaborators.
Conclusion
Installing the Google Docs app for Android allows you to seamlessly access all documents stored in your Google Drive account. You can view, edit, share and collaborate on-the-go directly from your mobile device.
So unlock the full potential of Google Docs by accessing documents anytime, anywhere and from any device!