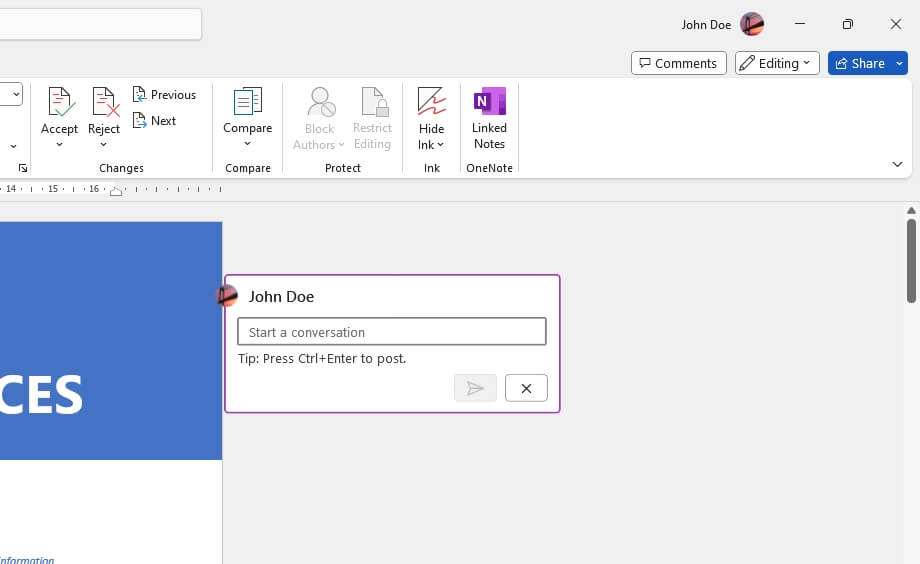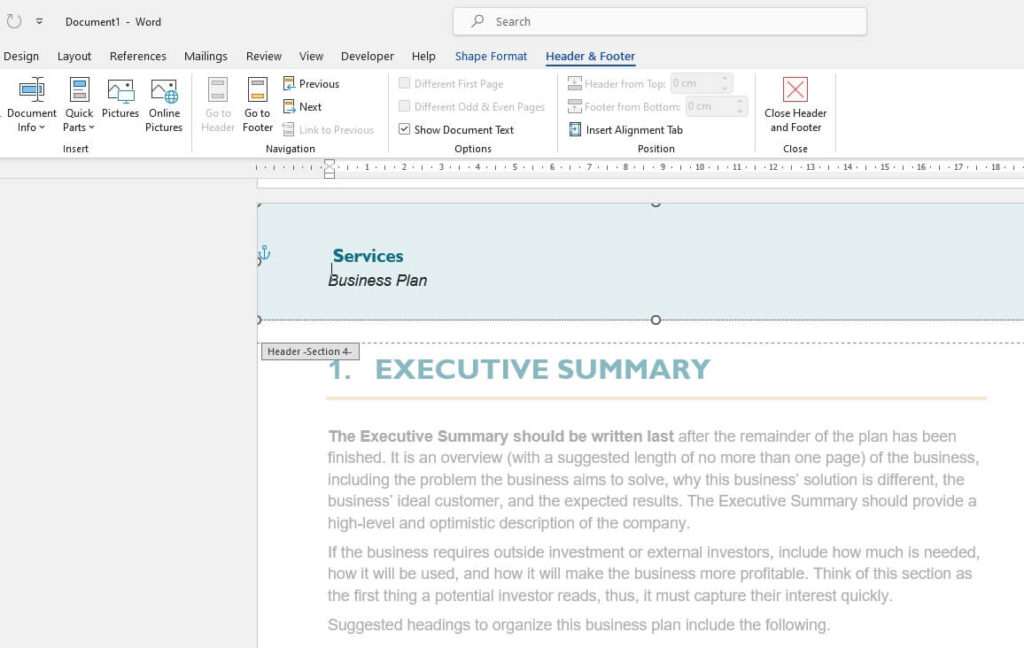Saving your work in Microsoft Word is critical to avoid losing progress on important documents. Fortunately, Word provides several easy methods to save your files. In this article, we’ll outline 7 straightforward techniques to save Word docs so you never lose your hard-earned work.
1. Use the Save Button
The most basic way to save a Word document is with the Save button. When you first create a new doc, this button will be labeled “Save As.” Click it, choose a file location like your Documents folder, enter a descriptive name, and click Save.
Once a document is saved once, the Save button will update your existing file instead of prompting you to pick a name and destination again. Get in the habit of clicking the Save button frequently as you type to store your latest changes.
Save button in Word ribbon
2. Keyboard Shortcuts
For quick saving without reaching for the mouse, use the keyboard shortcuts.
Windows: Ctrl + S
Mac: ⌘ + S
This will instantly save to the last location, retaining the file name.
3. AutoSave
To save effortlessly in the background, switch on AutoSave in the Word options. This automatically stores revisions to OneDrive or SharePoint every few seconds without any clicks from you.
To enable it, go to File > Options > Save and check the box for “Save AutoRecover info.” Close and reopen your document and changes will now save automatically.
AutoSave options in Word
4. AutoRecover
If Word crashes before you manually save, AutoRecover can rescue your editing. It stores temporary versions as you type.
The next time you launch Word, you’ll see your unsaved document in the Document Recovery pane to review or save permanently.
5. Version History
When files are stored in OneDrive or SharePoint, you can access previous iterations at any time.
Click File > Info > Version History and browse all saved snapshots. Restore an older one or inspect edits made over time.
6. Recover Unsaved Documents
If AutoSave didn’t fire before a crash, search for temporary files left behind. Go to File > Info > Manage Document > Recover Unsaved Documents and Word will scan for any found files to salvage.
This should retrieve text in-progress even if you never saved.
7. Backup Your Files
For an additional layer of protection against lost work, maintain backups of your system and files. Services like Apple Time Machine or Windows File History will automatically preserve previous versions over time.
You can restore entire documents or folders when needed after data loss. Storing files in cloud storage like OneDrive also keeps a backup handy online.
Putting It All Together
Word empowers you to easily save documents in a variety of straightforward ways. Get in the routine of clicking Save frequently, enable autosaving features, and maintain backups of important files.
Put these tips to work for reliable access to your documents whenever you need them.