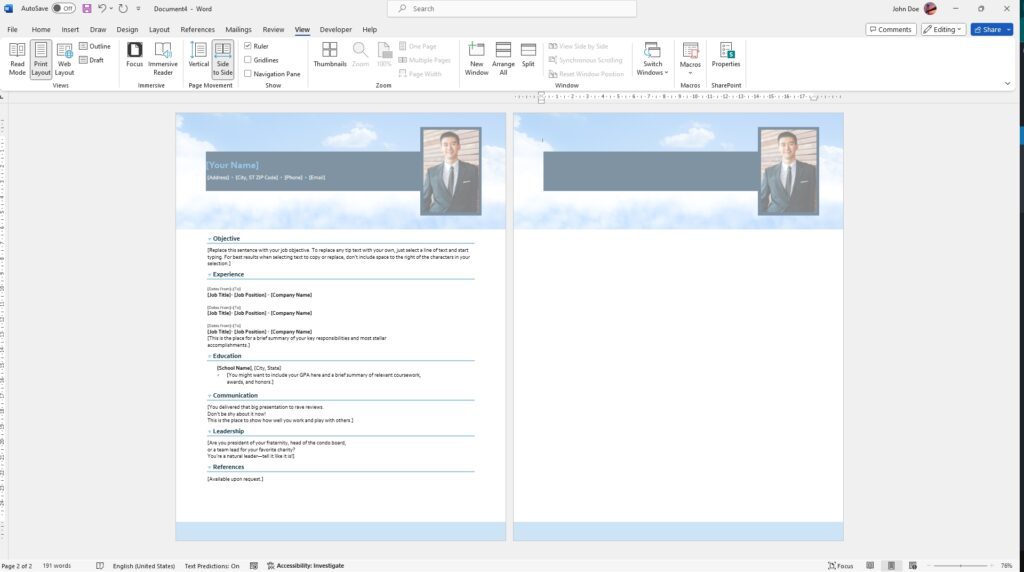Copying and pasting text from various sources into Word documents is common. However, retaining original formatting leads to inconsistent styling. For a clean document, it’s best to paste text as plain text by default. Here are several methods to configure Word to always use plain text formatting when pasting content.
The Issue with Formatted Text
When you copy text from sites, PDFs, or other Word documents, it retains styling like fonts, sizes, colors, and spacing. Pasting this into your Word document preserves that formatting.
The result is inconsistent looking text, with different fonts and sizes intermixed. This hurts readability and makes styling the document challenging.
For example, pasting this text into Word looks messy:
Here is some formatted text with different font sizes,
styles, and colors.
To solve this, configure Word to paste text as plain text without source formatting.
Set “Keep Text Only” Paste Preference
The easiest way is to set Word’s paste preference to plain text by default:
- Go to File > Options > Advanced.
- In the Cut, Copy, and Paste section, uncheck Use smart cut and paste.
- Check the box for Keep text only.
Now when pasting, text will no longer retain original formatting.
This saves you the step of removing formatting after pasting. However, you can still paste normally with Ctrl+V if needed.
Use Keyboard Shortcuts
You can also press shortcuts after copying text to paste as plain text:
- Windows: Ctrl+Alt+V, V
- Mac: Shift+Option+Command+V
This is handy for quick, one-off pastes without changing defaults.
Disable Formatted Text in Your Clipboard
For a more global change, disable storing formatted text in your clipboard:
- In Word, go to Preferences > General.
- Uncheck Include formatted text in clipboard.
Now even outside Word, copied text will be plain text. This prevents retaining formatting when pasting into any application.
Use Paste Special
Finally, you can selectively paste content as plain text with Paste Special:
- Copy text normally.
- Right click in document and select Paste Special > Unformatted Text.
This gives you a manual way to paste as plain text, without changing any defaults. It’s great for one-off cases where you want a quick paste without styling.
For example, here is text pasted using Paste Special > Unformatted Text:
Here is some formatted text with different font sizes, styles, and colors.
Recap of Methods
Here’s a quick recap of all the methods covered to make Word default to pasting as plain text:
- Set “Keep text only” preference in Options
- Use keyboard shortcuts after copying text
- Disable storing formatted text in your clipboard
- Manually select Paste Special > Unformatted Text option
With that, Microsoft Word will now automatically paste all text as plain text without any original formatting. This keeps documents clean and consistently styled.
Formatting Text in Word
Now that pasted text won’t retain formatting, apply styling manually based on your document needs:
- Change font family and sizes for text and headings
- Make text bold or italic for emphasis
- Create numbered or bulleted lists
- Apply other formatting like colors or text highlighting
For example:
Heading 1
Body text looks like this. Here is some bold text and a italic text.
Heading 2
- First list item
- Second list item
Customize formatting according to brand guidelines or document requirements. Use Styles like Heading 1, 2, and 3 to maintain consistency.
Retaining Specific Formatting
Sometimes you may want to preserve only some formatting when pasting text:
- Bold and italics for emphasis
- Bulleted or numbered lists
- Hyperlinks
Enable Use smart cut and paste in Options to selectively keep this formatting when pasting.
You can also copy from editors like Word itself that store just basic rich text formatting. Or try Paste Special again, choosing options like Keep Source Formatting.
When to Paste as Plain Text
Here are common cases where you should paste content as plain text:
- Academic or professional documents
- Business reports, proposals, or presentations
- Compliance, legal documents
- Technical specifications or instructions
- Writing with a strict style guide
Plain text gives you full control over text appearance. But you can enable rich formatting on a case-by-case basis based on document needs.
Conclusion
Pasting text while retaining unwanted formatting hurts document consistency and readability. Configure Word to default to plain text pasting instead.
Then style text fully based on your brand guidelines or document standards. This results in clean, easy to consume Word documents.
Hopefully these tips help you take control of pasted text formatting. Let us know if you have any other questions!