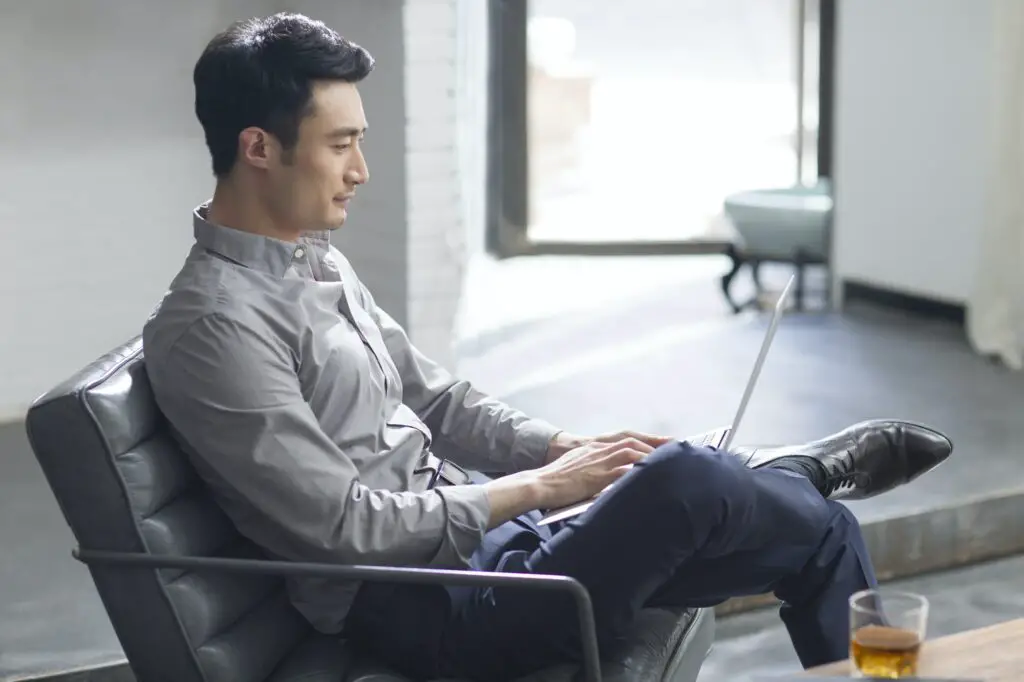Microsoft Word offers several types of breaks that you can insert in your document to control formatting and layout. Using breaks allows you to divide your document into logical sections and apply different formatting to each section.
Types of Breaks
Here are the main types of breaks available in Word:
Page Breaks
A page break moves to the next page at the insertion point. Use page breaks to control where a new page starts.
Column Breaks
A column break moves text after the break into the next column in a multi-column formatted document. Use a column break to control where content starts in each column.
Section Breaks
A section break divides the document into separate sections that can have different page layout, headers/footers, orientation, etc. Section breaks allow you to change formatting within the document.
When to Use Breaks
Here are some common uses for breaks:
Start New Chapters
Insert a next page section break to start each chapter on a new page.
Change Number of Columns
Use continuous section breaks to change between single-column and multi-column layouts.
Customize Headers/Footers
Divide the document into sections to have different headers/footers in each section.
Change Page Orientation
Insert a section break to change part of the document from portrait to landscape orientation.
Set Custom Margins
Section breaks allow you to define custom margins for part of the document.
How to Insert Breaks
Page Break: Click where you want the page to break and go to Insert > Page Break.
Column Break: Click in the column and go to Layout > Breaks > Column.
Section Break: Click where you want the new section to start. Go to Layout > Breaks and select a section break type.
Tips for Using Breaks
- Show formatting marks to view breaks (Home tab > Show/Hide group).
- Position the insertion point appropriately before inserting a break.
- Use section breaks to divide the document into logical parts.
- Be careful when deleting breaks to avoid accidental formatting changes.
- Use Next Page section breaks for new chapters to always start on a new page.
Common Problems with Breaks
Issues that can occur when working with breaks:
- Unwanted page breaks from paragraph formatting
- Sections formatted incorrectly after deleting breaks
- Columns not balancing properly due to missing column breaks
- Accidental deletion of a section break leading to formatting issues
- Sections appearing out of order if breaks are positioned incorrectly
Carefully review your document after inserting or deleting breaks to ensure correct formatting. Showing formatting marks can help identify issues.
Best Practices with Breaks
Follow these guidelines when working with breaks:
- Use styles and formatting consistently within each section
- Position column breaks between paragraphs/headings
- Set pagination and layout options appropriately in each section
- Review document after inserting or deleting a break
- Show formatting marks to diagnose issues
Using page, column, and section breaks in Word gives you more control over your document’s formatting and layout. Follow the tips outlined to leverage breaks effectively.