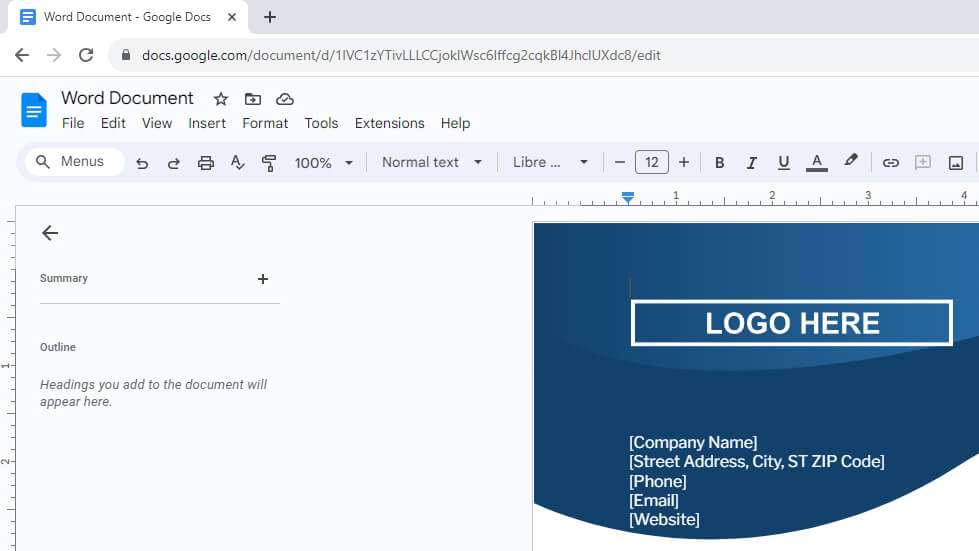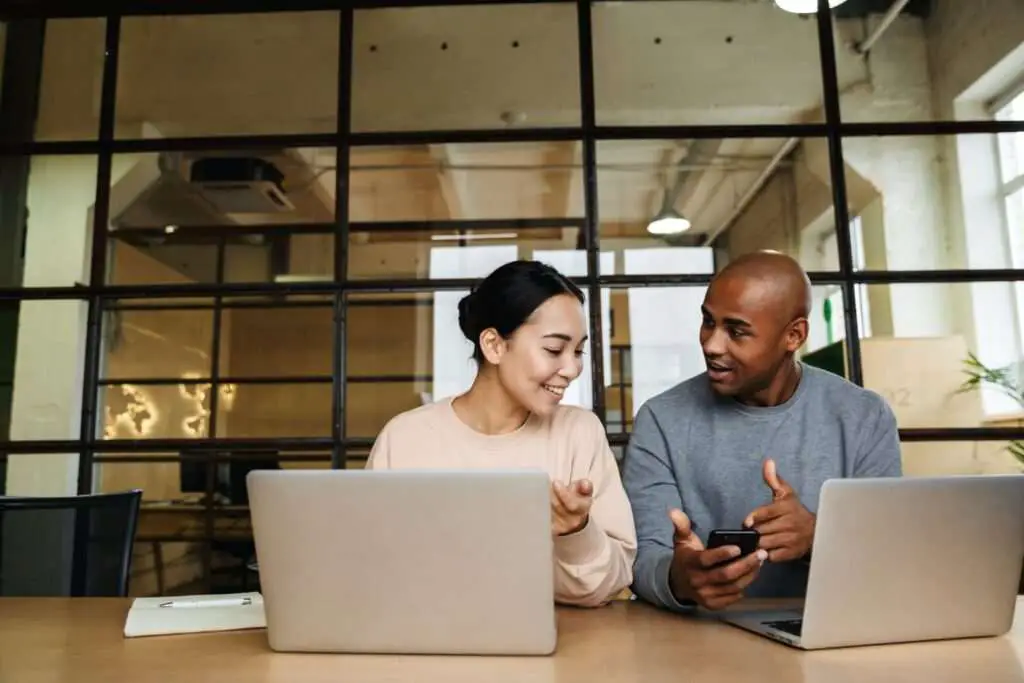Google Docs has a built-in spell checker that automatically underlines spelling mistakes with a red squiggly line. This can be useful for catching typos and errors. However, the spell checker is not perfect and sometimes flags words that are actually correct. Fortunately, there are a few ways to stop Google Docs from underlining spelling “mistakes” that you don’t want flagged.
Turn Off Spell Checker
The most straightforward way to stop the spell checker from underlining words is to turn it off completely:
- Open your Google Docs document
- Click Tools > Spelling and grammar
- Uncheck the box next to Underline errors
This will disable spell check and remove the red underlines from your document. Keep in mind that turning off spell check means you won’t get any feedback about potential typos or errors.
Add Words to Dictionary
Instead of fully disabling spell check, you can add custom words to your personal dictionary so Google Docs recognizes them as correct:
- Right click on the underlined word
- Select Add to dictionary
- The word will now be recognized and the red underline removed
This is helpful for names, industry-specific terminology, acronyms, etc. that get flagged even though they’re spelled properly.
Ignore Words
Another option is to ignore specific words so they don’t get flagged as misspellings:
- Right click the underlined word
- Choose Ignore
- The red underline will disappear
Ignoring a word is different than adding it to your dictionary. Ignored words won’t get spell checked in that specific document, but may still get flagged in other docs.
Adjust Language Settings
An incorrect language setting can also cause properly spelled words to be underlined:
- Click Tools > Language
- Make sure the correct language is selected from the drop down menu
- Words should now be spell checked properly for that language
If multiple languages are used within the same doc, you may need to check and adjust the settings accordingly.
Use Grammar Check Instead
As an alternative to spell check, you can enable grammar check which uses blue underlines instead of red:
- Click Tools > Spelling and grammar
- Check the box next to Show grammar errors
- Potential grammar issues will now have a blue underline
The grammar checker is less likely to flag correctly spelled words. You can use it instead of spell check or in combination with it.
Reset Chrome Browser
If disabling spell check in Google Docs isn’t working, a Chrome reset can often fix issues:
- Click the 3 vertical dots in the top right corner of Chrome
- Go to Settings > Advanced
- Select Reset and clean up at the bottom
- Choose Reset in the dialog box
Once Chrome resets, reopen Google Docs and see if that resolved any problems with disabling spell check.
Other Troubleshooting Tips
Here are some other things to try if you’re still seeing red underlines on properly spelled words:
- Close and reopen the Google Docs tab/window
- Use a different web browser like Firefox or Edge
- Clear your browser cache and cookies
- Log out and back into your Google account
- Try on a different device like mobile or desktop
- Make sure you don’t have any Chrome extensions related to spell check or grammar
Sometimes simply restarting the browser or document can clear up glitches with the spell checker. Switching browsers or devices helps determine if the issue is specific to Chrome or that particular machine.
Customize Spell Check Behavior
If you find the default spell checker too aggressive, you can customize its settings:
- Only check spelling on certain text (highlight text then enable check)
- Exclude text from being checked (highlight then disable check)
- Adjust sensitivity to only flag more serious errors
- Require multiple misspellings before underlining
- Set language-specific spell check rules
Click Tools > Spelling and grammar to access the different customization options. Tweak them to suit your preferences.
Disabling spell check in Google Docs is easy once you know the different methods. With the right settings, you can eliminate annoying false positives and underline only legitimate spelling errors. Adjust the suggestions and language settings to fine tune the checker’s behavior. Or turn it off completely if it’s getting in the way more than helping.