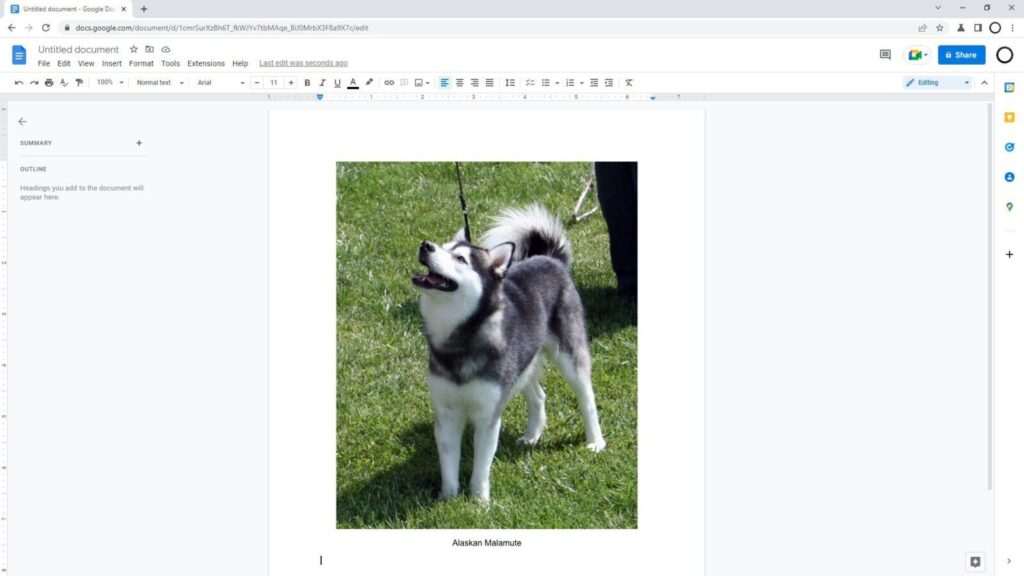Non-printing characters, also known as invisible characters or formatting symbols, are characters that do not appear visually on the page but affect how text and spaces are formatted. Being able to view non-printing characters in Google Docs can help you troubleshoot formatting issues and see exactly how your document is structured.
Here’s how to enable the non-printing character view in Google Docs.
Enable the Non-Printing Character View
- Open the Google Docs document you want to view non-printing characters in.
- Click Tools > Preferences in the menu bar. Google Docs preferences menu
- Check the box next to Show non-printing characters. Show non-printing characters option
- Non-printing characters will now display in your document.
Types of Non-Printing Characters
Here are some of the common non-printing characters you’ll see after enabling this view:
- Paragraph breaks – ¶ symbol
- Line breaks – ¬ symbol
- Tabs – → symbol
- Spaces – · symbol
- Column breaks – Ç symbol
Note: Different non-printing characters may display depending on what operating system and browser you’re using.
When to Use the Non-Printing Character View
Here are some examples of when viewing non-printing characters can help:
- Debugging formatting issues – If you notice strange spacing or alignment problems in your document, viewing non-printing characters can help you identify extraneous tabs, spaces, or breaks causing the issues.
- Viewing formatting – Getting a visual representation of your line breaks, spaces, and tabs helps you better understand how text and elements are formatted on the page.
- Cleaning up formatting – Viewing extra spaces, tabs, and breaks that may be cluttering up your document can help you do some “clean-up” formatting for a more polished document.
- Preventing formatting loss when collaborating – When collaborating on Docs, sometimes formats like bolding and italics can get lost when users edit the document. Viewing non-printing characters allows you to see exactly where formats change, to prevent losing any formatting.
- Preparing documents for print/PDF export – Since non-printing characters don’t appear on exports, viewing them beforehand allows you to fix any issues that might appear when exporting your Doc to print or PDF formats.
Tips for Using Non-Printing Characters
Here are some tips to help you make the most of the non-printing character view:
- Use the highlight option – For easier visual scanning, check the “Highlight formatting symbols” option in Add-ons > Show to make non-printing characters appear highlighted.
- Try different character views – Play around with the different non-printing character options in the Add-ons > Show menu to toggle different formatting symbols on and off.
- Use the outline view – Viewing non-printing characters alongside the document outline view lets you see exactly how headings, sections, and formatting are structured in your document.
- View your document “clean” – When you’re done making fixes, disable the non-printing characters to see your document as it appears visually to readers.
Limitations
There are a couple limitations to note about non-printing characters in Google Docs:
- Not all non-printing characters are shown – some software-specific characters may not appear.
- The view relies on the non-printing character add-on, which sometimes needs to be re-enabled.
- The highlighted formats don’t appear when printing or exporting to PDF.
So keep these limitations in mind when using non-printing characters for troubleshooting.
Overall, being able to view non-printing formatting symbols is an invaluable Google Docs power user trick for better understanding and perfecting your Docs formatting. Take some time to explore all the non-printing characters views and options available to you.