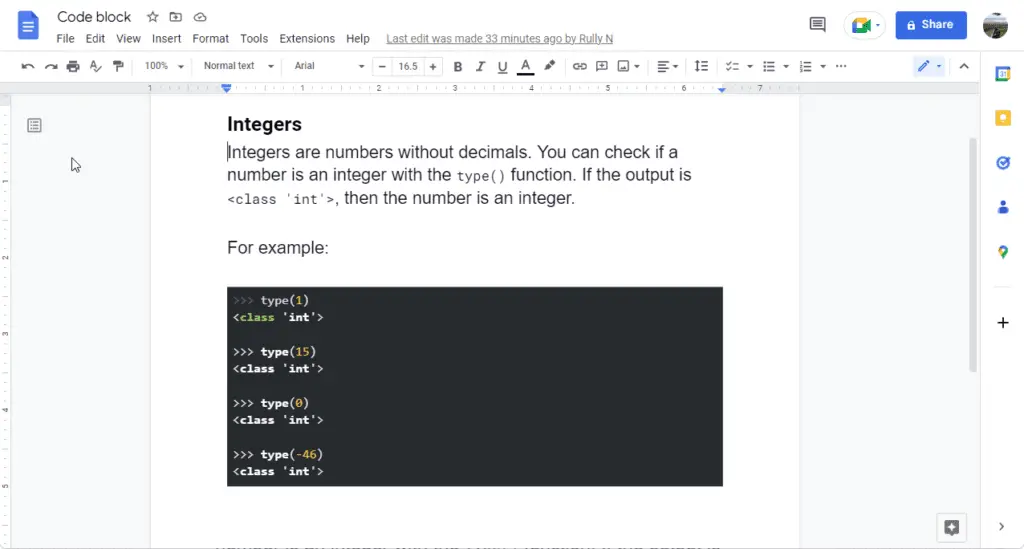Adding a background image in your Google Docs can make your documents look more visually appealing and professional. Whether you want to create stylish headers, design eye-catching flyers, or simply add some flair to your documents, using background images is an easy way to upgrade your Google Docs.
In this article, we’ll walk through three simple methods for adding background images in Google Docs, using both built-in and third-party tools. We’ll also cover some best practices for optimizing background images so they look great while keeping file sizes small.
Use the Watermark Feature for Full Page Background Images
The easiest way to insert a background image in Google Docs is by using the Watermark feature. Here’s how:
- Open the Google Docs document you want to add a background image to.
- Click Insert > Watermark.
- In the sidebar that opens, select the Image tab.
- Click Select Image and choose an image from your computer or Google Drive to use.
- Adjust the image transparency to your liking. Lower transparency works best for background images.
- Click Done.
The image will now appear faded behind the entire document text. Anything you type or add will display on top of the background image.
The Watermark tool is ideal for full page background images in standard 8.5” x 11” documents. And you can always change or remove the image later.
Insert Images Directly for Section Backgrounds
If you want background images for just parts of your document, you can insert images directly:
- Place your cursor where you want the image background to appear.
- Click Insert > Image and select your picture.
- Right click the image and choose Image Options.
- Under Text Wrapping, select Behind Text.
- Adjust transparency if desired and click Done.
Now text and elements will display on top of the image while it remains fixed in place on the page.
Use this method to add background images to specific sections, columns, text boxes, and more.
Use the Drawing Tool for Additional Customization
For the most customization over background images, use the built-in Drawing tool:
- Click Insert > Drawing.
- Select Image and choose your picture.
- Adjust transparency under the Edit tab.
- Add a Text Box from the toolbar to type or insert text over your image.
- Resize and layer objects as needed.
The Drawing tool gives you free rein over image placements and text box layers. This makes it easy to create visual designs like flyers, posters, and brochures.
Best Practices for Great Looking Background Images
When adding background images to Google Docs, keep these best practices in mind:
- Use high resolution images for best quality printing and viewing. At minimum, images should be 1920 x 1080 pixels.
- Pay attention to aspect ratio to avoid warped images. Use the unlock ratio setting if necessary.
- Adjust transparency so text is clearly visible over images.
- Consider file size limits if you’ll share docs often. Image heavy docs take longer to open and edit.
- Set image wrapping to “Behind text” so words display over it.
- Use JPEG, PNG or GIF for best compression and compatibility.
- Experiment with textures and colors that complement your text and brand style.
With the right settings in place, background images can really make your Google Docs stand out while remaining easy to edit and share.
More Tips for Customizing Google Docs
Background images are just one way to customize the look of your Google Doc documents:
- Change the page color under File > Page setup to add color to your pages.
- Add custom fonts like Google Fonts to change the font styles.
- Create custom templates with your brand fonts, colors, and logos already in place to start new docs faster.
- Use headers, footers and page numbers to give docs a more professional look.
Conclusion
Whether you want to spruce up personal projects or make business documents look clean and polished, using background images in Google Docs is a simple but powerful design trick.
With the Watermark, Image and Drawing tools, you have all the options you need to insert background graphics into parts or all of your document.
So go give your Google Docs an image makeover today! Feel free to get creative with colors, textures, shapes and layouts.
And if you have any questions on the methods above, let us know in the comments.