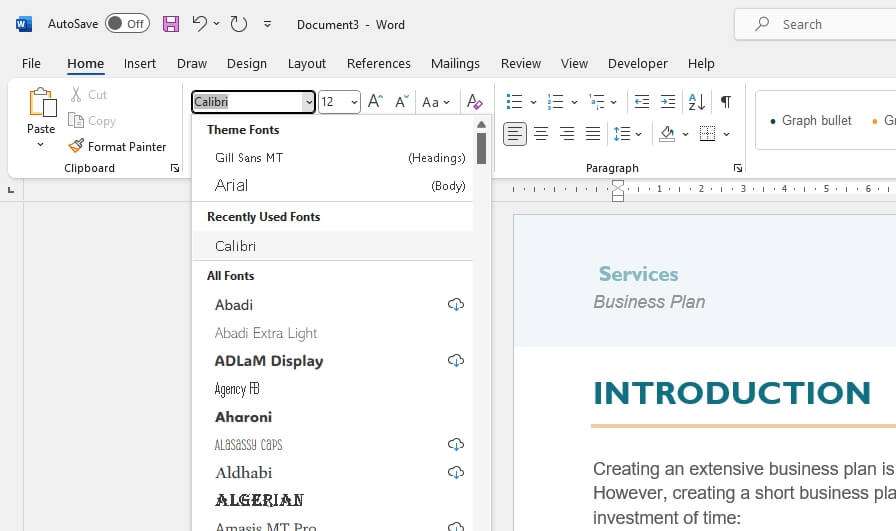Microsoft Word offers a wide variety of templates that can help you easily create professional, stylish documents without having to manually format everything yourself. Here is a step-by-step guide on how to search for and use online templates in Word.
Introduction to Templates in Word
A template in Word is a pre-designed document that you can use to quickly create a new document with the same styles, formatting, layout, and structure. Templates serve as a starting point so you don’t have to format a document from scratch.
There are two main types of templates in Word:
Built-in Templates
- Word comes with many pre-installed templates for common document types like resumes, letters, invoices, etc.
- You can access these by going to File > New and browsing the built-in template options.
Online Templates
- There are thousands of free templates available from Microsoft’s template gallery at Office.com.
- You need an internet connection to search and download online templates.
- Online templates offer more variety and designs than built-in templates.
Step 1: Open Microsoft Word
Launch Microsoft Word on your computer. You can open a new blank document or an existing file to apply a template to.
Step 2: Go to File > New
Click on the “File” tab at the top and select “New” from the left sidebar.
File > New
Step 3: Search for Online Templates
In the “Search for online templates” text box, type a keyword related to the type of template you need. For example, type “resume” to search resume templates.
You can also scroll down and browse template suggestions and categories below the search bar.
Search templates
Step 4: Select a Template
Review and preview the template options and select one you would like to use by clicking on it. Look for the “Word” label below the template name to confirm it is a Word template.
A preview pane will open on the right showing what the template looks like and providing additional details.
Select template
Step 5: Click Create
With the desired template preview open, click the blue “Create” button in the upper right corner to download and open the template.
A new Word document will be created with the template formatting and styles applied.
Create document
Step 6: Customize the Template
The template will have generic placeholder text and images. Replace these with your own content by typing/deleting/formatting text, adding photos, changing colors, etc.
Save your completed document with File > Save As to preserve the original template.
Customize template
Tips for Using Online Templates
- Pay attention to template licensing terms – some may require attribution or have other conditions.
- Premium templates require an Office 365 subscription to access.
- If the template has form fields or content controls, click into them to type or select options.
- Look for templates marked as “accessible” if you need ones compatible with screen readers.
- Make sure you have an internet connection to search and download templates.
Conclusion
Using online templates makes formatting documents in Word much faster and easier. Follow the steps to search the template gallery, select one you like, customize it to your needs, and save your completed file.
With thousands of free templates for flyers, newsletters, business cards, presentations, academic papers, and more, you are sure to find templates that suit your projects in Microsoft Word.