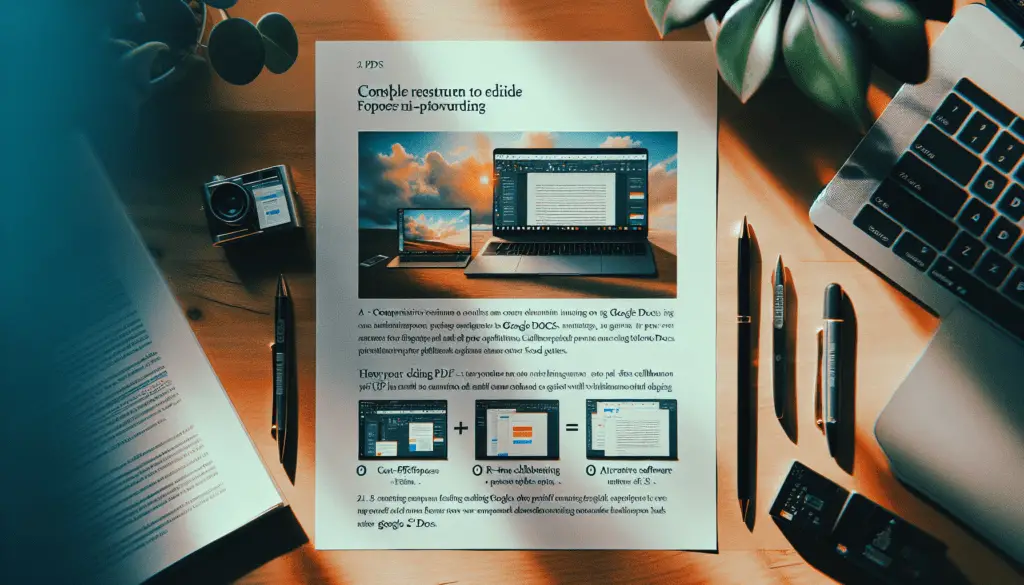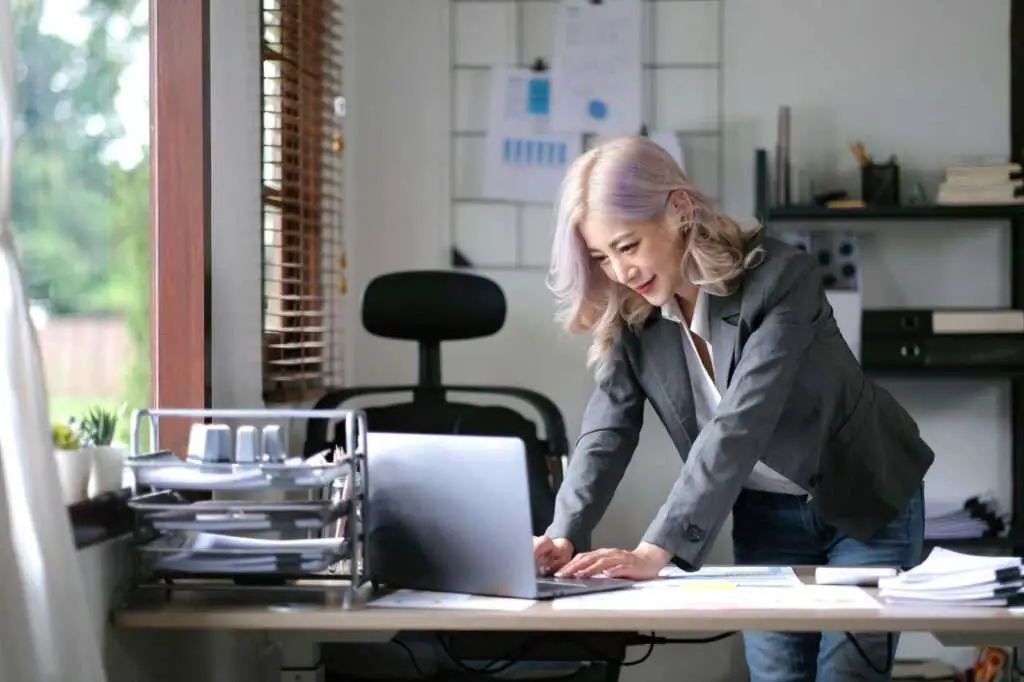When working on documents in Google Docs, you may find yourself needing to remove section breaks that you have previously inserted. Section breaks allow you to divide your document into separate sections and apply different formatting, page numbers, headers/footers, etc. to each section. However, there may come a time when you want to get rid of those sections altogether. Removing section breaks in Google Docs is easy, as I’ll explain in this article.
What Are Section Breaks?
Section breaks are markers within your Google Doc that allow you to divide it into segments and customize each one independently. For example, you could:
- Have different page numbering schemes within each section
- Set unique margins or paper sizes per section
- Apply distinct headers/footers in every section
- Alter formatting like fonts, sizes, line spacing for each section
When you insert a section break, it splits your document. Anything formatted after the break will be independent from what comes before. This enables you to vary numerous attributes without affecting earlier paragraphs.
Section breaks are extremely useful for long or complex documents like theses, reports, books etc. However, there are times when you need to delete them to seamlessly merge everything back into one unified section.
Why Would You Want to Delete Section Breaks?
There are a few reasons why removing section breaks can be necessary:
- Simplifying formatting – If you want the entire document to share attributes like fonts, margins, spacing, then getting rid of sections makes your formatting uniform.
- Removing page numbers – If each section had separate numbering and you want just one sequence for all pages, take out the breaks.
- Merging headers/footers – To apply the same header/footer throughout, remove the divides between sections.
- Deleting unnecessary divisions – If certain sections are no longer needed, removing the split simplifies your document.
- Preparing file for conversion – Some file types don’t handle section breaks well. Deleting them keeps formatting intact if you export to PDF, Word etc.
Now let’s look at how to actually eliminate section breaks within Google Docs.
How to Remove Section Breaks in Google Docs
Removing section divides is easy in Google Docs. Here are the step-by-step instructions:
- Open the Google Doc and go to the section break you want to remove.
- Place your cursor right before the break. You’ll see a dotted line with the words “Section Break” when you hover over it. Section break illustration
- Hit the Backspace key to delete the section divider. If done correctly, both sections will now be merged into one.
- Repeat for every section break you want eliminated throughout the document.
And that’s all there is to it! By hitting Backspace/Delete before each divider, you can seamlessly stitch merged sections together.
Here are some tips for removing Google Doc sections smoothly:
- Delete breaks sequentially from the end of your document backwards. This prevents formatting oddities.
- If sections had varying attributes like margins or fonts, the section break closest to each bit of text takes precedence. Keep that cascade effect in mind.
- Use Ctrl+H to replace all section breaks at once instead of manually deleting each one.
- If you only want to remove the break but keep sections separate, insert a page break instead of erasing the divider.
Getting rid of section breaks allows you to unify the document’s formatting. But you can just as easily add them back wherever needed later.
When to Use Section Breaks in Google Docs
While removing section breaks is useful in many cases, there are also scenarios where inserting them is helpful:
- Creating distinct chapters in a book or report
- Separating introduction, body and conclusion sections in an essay
- Applying dissimilar formatting to disparate elements like text, appendices, bibliography etc. in one document
- Numbering sections, chapters or appendices individually
- Having different headers/footers for various logical parts within the file
- Varying orientation, margins or paper size in a document – sections enable you to mix and match
- Preventing widows/orphans by controlling where pages break
- Changing columns for part of the document
So section breaks have many applications for complex documents. Use them wherever needed, and remove them seamlessly when required.
Troubleshooting Section Breaks Issues
While removing and inserting section breaks is fairly straightforward in Google Docs, you may encounter hiccups like:
- Weird formatting artifacts after deleting breaks – This can happen if adjacent sections had very different settings. Try uniform formatting.
- Pages numbers resetting unexpectedly – Make sure you remove all linked numbering to seamlessly count all pages.
- Header/footer doubling up after removing split – Erase the duplicate header/footer contents after merging sections.
- Document splitting unpredictably even without breaks – Insert page or column breaks to control splitting precisely.
- Breaks reappearing after deletion – They may be linked to page numbers or headers/footers. Remove all associations first.
As long as you delete breaks sequentially from the end backwards, formatting and text should flow smoothly. Handle numbering, header/footers and page breaks smartly too.
Key Takeaways
Removing section breaks in Google Docs is very easy:
- Understand what section breaks enable – independent formatting, numbering, header/footers per section
- Place cursor before break and hit Backspace/Delete to remove
- Mind formatting cascade from end section backwards
- Remove all breaks to completely unify document
- Use breaks to modularize complex documents but delete wherever needed
- Troubleshoot issues with artifacts, numbering or unexpected splits
I hope this gives you a good overview of eliminating section breaks within Google Docs to seamlessly merge document segments. Use this functionality judiciously to manage formatting, numbering and readability in long or complex documents.
Let me know in the comments if you have any other questions!