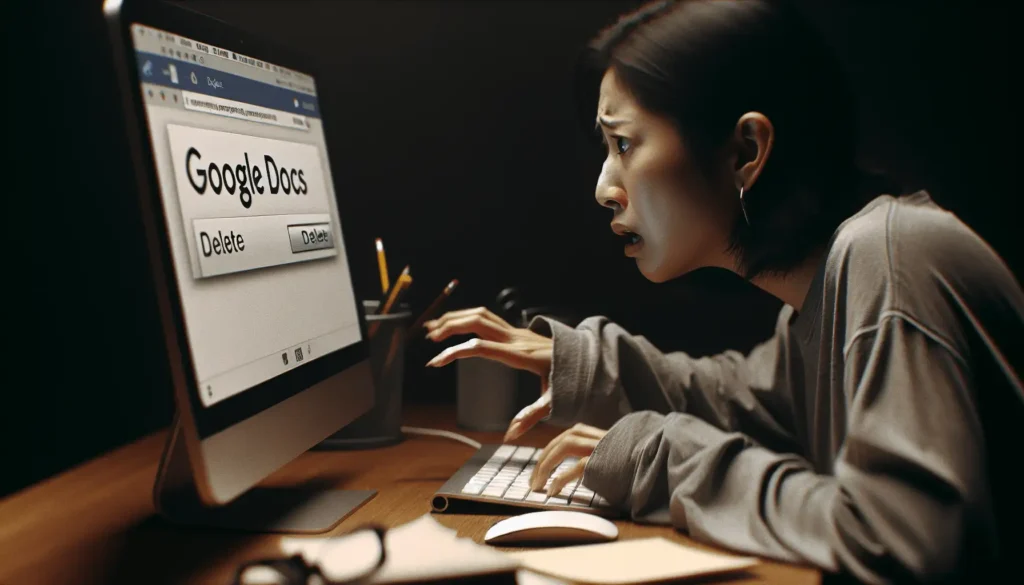Accidentally deleting an important file in Google Docs is a nightmare for many users. The files may contain crucial data, information, or content that took hours to create. Thankfully, Google Docs has robust features to help you recover deleted files in many cases.
In this comprehensive guide, we will cover various methods to recover your deleted Google Doc files, including:
- Restoring from the Trash folder
- Using version history
- Recovering with Google Vault (for G Suite users)
- Restoring from backups
- Contacting Google support
Follow the steps carefully, and you should be able to rescue your deleted docs.
Restoring Deleted Files from the Trash Folder
The easiest way to recover a deleted Google Doc is from the Trash folder. Here are the steps:
- Open Google Drive and look for the “Trash” folder on the left sidebar.
- Inside the Trash, locate your deleted Google Doc file.
- Right-click on the file and select Restore to move it back to its original location.
Files in Trash are automatically deleted after 30 days. So you need to restore the files within this period. After 30 days, the files are permanently deleted.
Using Version History to Recover Deleted Google Docs
Google Docs saves a version history of all changes made to your documents. You can use this feature to restore a deleted file:
- Open the Google Doc file and click File > Version history > See version history.
- On the right panel, you will see a list of all versions of that document.
- Click on an older version of the doc before it was deleted.
- Click Restore this version to revert your doc.
With version history, you can rescue your Google Docs easily even if you emptied the Trash folder.
Recover Deleted Google Docs with Google Vault
Google Vault is an eDiscovery and compliance tool for G Suite Business and Enterprise editions. With Vault, admins can:
- Search across Gmail, Drive, Chat messages, Groups etc.
- Recover deleted files within the past 25 days
- Export the data
To use Vault to restore deleted Google Docs:
- Login to the G Suite Admin console
- Go to Apps > Google Vault
- Click Search and specify the search criteria
- Click Export to download the files once found
So if you permanently deleted Google Docs over 30 days ago, Vault is your last resort for recovering data.
Restore from Backups
If you had taken backups of your Google Drive data, you can easily restore deleted files from the backup.
Here are some ways to backup and restore Google Docs:
- Download a backup – Use Google Takeout to export a copy of your Google Drive including Docs.
- Sync to desktop – The Google Drive desktop app can sync files on your computer.
- Cloud backups – Use third-party cloud backup tools like Backup and Sync.
Once you have a backup ready, simply locate the deleted Google Doc and restore it to Google Drive.
Contact Google Support
If all the above methods fail, you can contact Google support as a last attempt to recover deleted Google Docs.
To do this:
- Go to Google Drive Help
- Click Request data restoration and sign-in to your Google account
- Fill in details like filename, timestamps etc to identify the deleted doc
- Click Submit request
Google support will review your request and attempt to restore deleted data from their internal backups. Success depends on several factors, but many users have recovered permanently deleted Google Drive files this way.
Tips to Prevent Losing Google Docs
While this guide focuses on recovering deleted Google Docs, prevention is better than cure. Follow these best practices:
- Enable auto-saving in Google Docs to prevent data loss from crashes or network drops.
- Use version history to easily roll back unwanted changes.
- Create backups of your important Google Drive data regularly with Google Takeout or other tools.
- Be careful when permanently deleting files or emptying the Trash folder.
Conclusion
Losing critical files in Google Docs can severely impact your productivity. But in many cases, you can recover deleted Google documents with the right techniques.
First, check if the files exist in the Trash folder or version history. Business users can leverage Google Vault to search and restore deleted data. Backups also prove invaluable for data recovery purposes.
As a last resort, you can request Google support to attempt restoration from their internal archives. Following the best practices will further help you avoid file deletion incidents altogether.