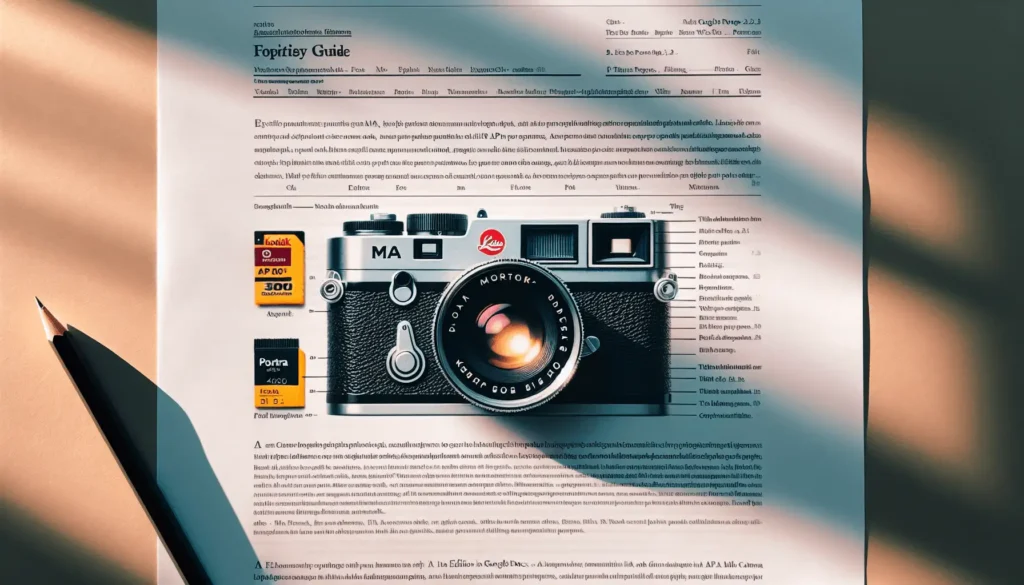A histogram is a graphical representation that organizes a group of data points into user-specified ranges, allowing you to visualize the frequency distribution of your data. Histograms are useful for understanding the underlying patterns and trends within a dataset.
In this tutorial, I will walk you through the step-by-step process of creating a histogram in Google Docs. We will use a simple dataset of test scores to demonstrate how to:
- Format your data properly
- Insert a histogram chart
- Customize the layout and design
- Interpret and analyze the histogram
By the end, you will have the skills to create your own histograms in Google Docs to visualize any dataset. Let’s get started!
Formatting Your Data
The first step is to structure your data correctly in your Google Docs spreadsheet. Your data should be organized into two columns:
- Data Labels (Optional): In the first column, you can enter names/categories for each data point. This column is optional.
- Data Values: In the second column, enter your numeric data values that you want to create the histogram from. Each row should contain one data point.
Here is an example data table of test scores:
| Student | Test Score |
|---|---|
| John | 73 |
| Sarah | 85 |
| Matt | 62 |
| Jessica | 90 |
This structures our data properly to then visualize as a histogram.
Inserting the Histogram
With your data formatted, we can now easily generate a histogram chart:
- Select the table cells containing the dataset. Ensure the column labels are included in selection.
- Navigate to Insert > Chart, then select the Histogram chart option.
And just like that, Google Docs will automatically create a histogram visualization of your data!
Customizing the Histogram
While Google Docs makes an initial histogram, you likely will want to customize the layout and design. Here are some key ways to edit your chart:
- Chart Style: Change color theme, add/remove gridlines
- Horizontal Axis: Edit label text or scale
- Vertical Axis: Edit label text or scale
- Histogram Settings: Adjust number of bins, outlier calculations
Spend time tailoring the histogram to best display your data and highlight key trends.
Analyzing and Interpreting
The final step is to analyze and interpret the meaning of your histogram.
- What is the distribution shape telling you about the underlying patterns?
- Are there any outliers identified?
- Which score ranges occur most frequently?
Leverage these visual insights from your histogram to draw meaningful conclusions from your dataset.
Additional Tips
Here are some additional pointers when creating histograms in Google Docs:
- Use bins of equal size for clearest analysis
- Show frequency as percentage for easier interpretation
- Try different bin sizes to highlight different patterns
- Add descriptive axis titles and legend for context
Conclusion
I hope this tutorial gave you a helpful overview of constructing your own histograms straight within Google Docs. Histograms provide a simple yet powerful way to visualize the distribution of any dataset.
The key steps we covered were:
- Structuring your data into a table
- Inserting a histogram chart from your data
- Customizing the histogram layout and design
- Analyzing and interpreting the meaning
Feel free to apply these skills to create histograms from your own datasets. Visualizing your data with histograms can reveal valuable insights to guide your analysis and decisions.