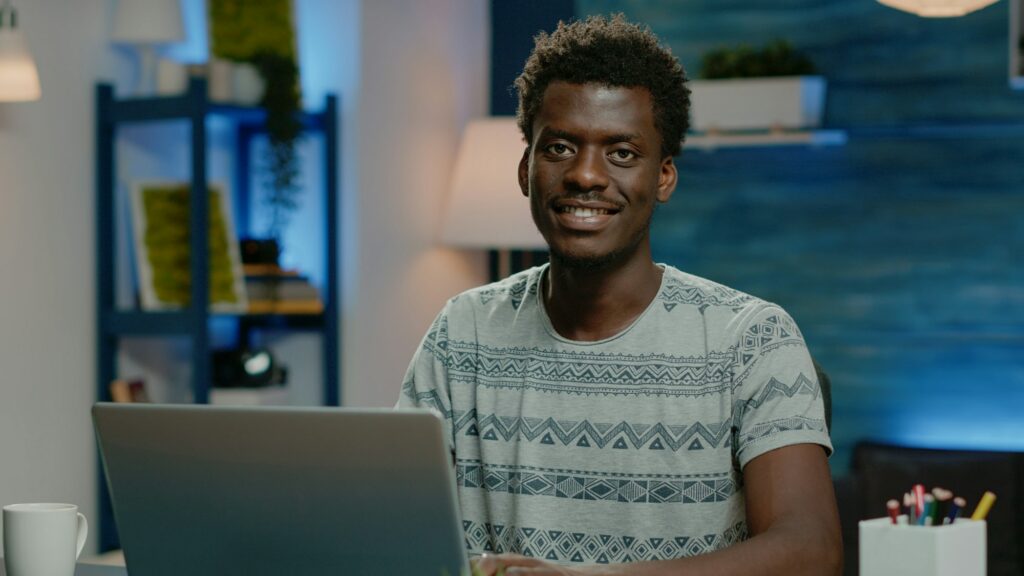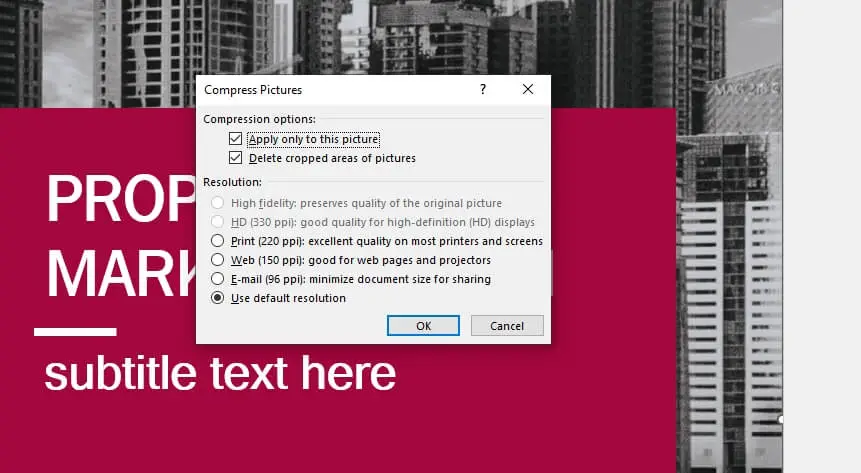Microsoft Word 2010 is a powerful word processing software that allows you to create professional documents with ease. However, sometimes when you open documents created in an older version of Word or a different software, the formatting can get messed up.
This often happens when you upgrade to a new version of Windows or Office. For example, if you create a document in Word 2010 on Windows 7, it may lose its original formatting when opened in Word 2016 on Windows 10.
Fortunately, there are a few things you can do to ensure your Word 2010 documents retain their formatting properly when opened in other versions of Word or operating systems.
Back Up Your Normal Template
The Normal template stores all the default styles and settings in Word. When you open a new document, it uses the styles and settings from this template.
If something goes wrong with the Normal template, it can affect the formatting of new and existing documents. So before making any major changes, back up the Normal template.
Here are the steps to back up Normal template in Word 2010:
- Click the File tab and select Options.
- Click Advanced in the left pane.
- Under General, click File Locations.
- Make a note of the location shown under User templates. This is usually
C:\Users\Username\AppData\Roaming\Microsoft\Templates. - Close Word and navigate to the template folder.
- Copy the Normal.dotm file and paste it to a backup location like your desktop.
Now if something goes wrong, you can restore Normal template from this backup copy.
Use Compatibility Mode
Compatibility mode allows you to open and edit documents created in older versions of Word properly. It prevents the loss of formatting while maintaining compatibility with the previous Word version used.
Here’s how to enable compatibility mode in Word 2010:
- Click the File tab and select Options.
- Click Advanced in the left pane.
- Under General, scroll down to Compatibility options for.
- From the first drop-down menu, select All new documents based on this template.
- From the second drop-down menu, pick the Word version you want compatibility with, such as Word 2003.
- Click OK to save the settings.
Now new and existing Word documents will open in compatibility mode for that version, preventing formatting issues.
Adjust Compatibility Default Settings
Along with compatibility mode, you also need to adjust some default settings for maximum compatibility.
Here are some recommended setting changes:
- Click the File tab, select Options > Advanced.
- Under Show document content, clear the Show picture placeholders checkbox.
- Under Print, select Print XML tags.
- Under Save, select Save to PDF and XPS using ISO 19005-1 compliant standards.
- Under Display, clear Show vertical ruler in Print Layout view.
These adjustments will prevent incompatibility issues like pictures not showing up, tags appearing in text, distorted PDF output, etc.
Use and Modify Built-in Styles
Built-in styles like Heading 1, Heading 2, etc. maintain consistency in formatting across Word versions. But custom styles can cause compatibility issues.
So build your template using built-in styles only. If you need customization, modify the built-in styles instead of creating new ones.
Here are the steps:
- Select text with the style you want to modify.
- Right-click and select Modify.
- Make formatting changes in the Modify Style pane.
- Click the New documents based on this template button to save the changes.
This will update the style for all new documents without breaking compatibility.
Save Documents as Word 97-2003 Format
The default Word 2010 format uses XML formatting that older Word versions don’t fully support. This can create formatting inconsistencies.
Saving your documents in the Word 97-2003 format prevents such issues. The steps are:
- Click the File tab and select Save As.
- Click Browse.
- Under Save as type, select Word 97-2003 Document (*.doc).
- Click Save.
This will save the document in the older .doc format, maintaining compatibility across Word versions.
Use a PDF Printer Driver
Sometimes Word 2010 documents may show random formatting changes only when printed from older Word versions.
To ensure consistent printing, set Adobe PDF or Microsoft Print to PDF as the default printer before printing. This will first convert the document to PDF format, preventing print formatting issues.
Here are the steps to set default printer as PDF:
- Go to Devices and Printers on your Windows computer.
- Right-click the printer you want to make default and select Set as Default Printer.
- Open your Word document and click Print.
- Select Microsoft Print to PDF or Adobe PDF as printer.
- Click Print. The document will be converted to PDF format before printing.
By following these tips, you can ensure your Word 2010 documents don’t lose formatting when opened in older versions or different operating systems. Let me know in the comments if you found this guide useful!