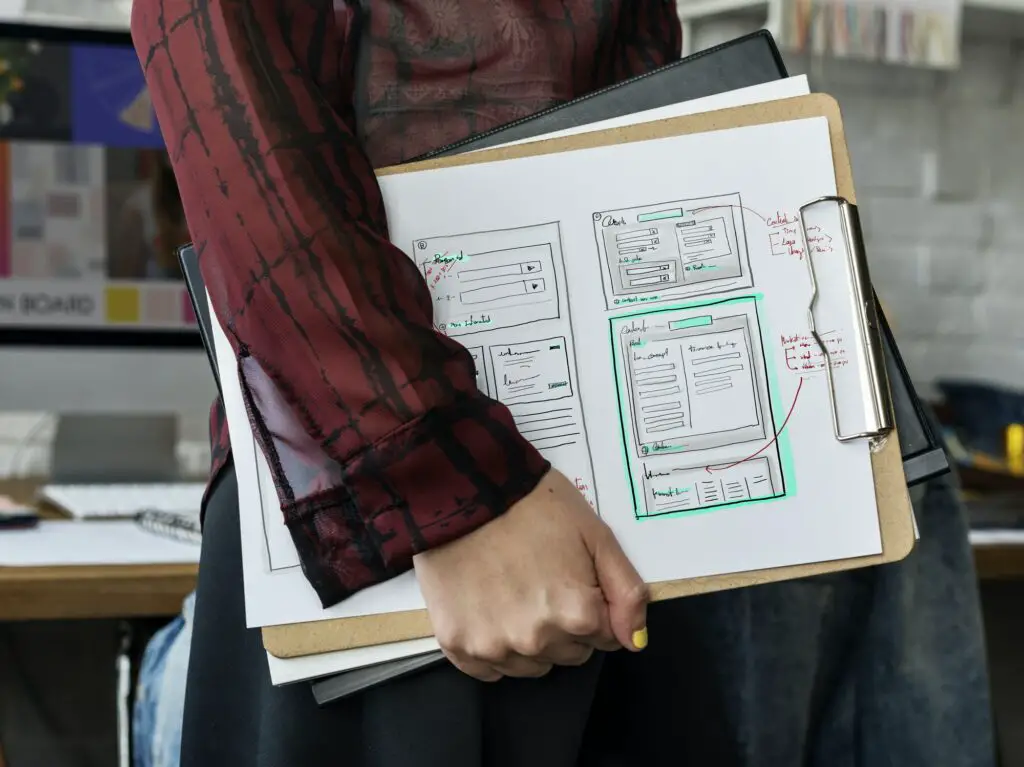Flowcharts are visual diagrams that depict a process or workflow. They outline the steps in a process and show how each step connects and leads to the next. Flowcharts are commonly used for documenting processes, planning projects, mapping out software algorithms, and more.
Creating flowcharts in Microsoft Word is easy thanks to the SmartArt graphics feature. With SmartArt, you can quickly insert flowchart templates and customize them to suit your needs. This article will walk you through the entire process of making a flowchart in Word step-by-step.
Why Create Flowcharts in Word?
Here are some of the key reasons you may want to create flowcharts using Word:
- Easy to get started: Word comes equipped with various flowchart templates so you don’t have to start from scratch. You can just pick a template and customize it.
- Visual communication: Flowcharts allow you to communicate processes more clearly through visuals. This makes them easier to understand.
- Familiar interface: Since most people already use Word, the learning curve for making flowcharts is low. The interface and tools will already be familiar.
- Shareability: Flowcharts made in Word can be easily shared with others through email, prints, PDF exports and more.
- Editability: Word documents allow you to continually edit and update your flowcharts. You can modify them over time as processes change.
Step-by-Step Guide to Making a Flowchart in Word
Follow these simple steps to create a flowchart from scratch in Word:
1. Insert a SmartArt Graphic
- Open a blank Word document and navigate to the “Insert” tab.
- Click on “SmartArt” in the Illustrations group.
- In the Choose a SmartArt Graphic window, select the “Process” category on the left.
- Choose a flowchart layout you want to use. The most basic one is called “Basic Flowchart”.
- Click “OK” to insert the flowchart into your document.
Pro Tip: If you want the flowchart to span the entire page width, resize it by grabbing and dragging the sizing handles on the sides and corners.
2. Add Flowchart Shapes
- Click inside any flowchart shape to add text. Type a short label summarizing that step in the process.
- To add more shapes, click the “Add Shape” button below or beside the graphic. New shapes will be added after the selected shape.
- Drag and arrange the shapes into the desired layout. Lines will automatically connect the shapes.
- Continue adding all the steps in your process using additional shapes.
3. Format Shapes and Lines
- Customize shapes by right-clicking and choosing “Format Shape” to access formatting options.
- Change shape fills, lines, text styles, alignment and more.
- For lines, choose “Format Shape” after right-clicking them. Adjust color, thickness, line style and endpoints.
- You can also add line text to further label the connections.
4. Final Touches
- Add a title above the flowchart by highlighting it and typing the title. You can format it with Heading 1 style.
- Resize the flowchart graphic if needed so it takes up most of the page vertically.
- Use the gridlines under the “View Gridlines” button to properly align shapes.
- Add a text description under the flowchart explaining the process if needed.
And that’s it! After following these steps, you’ll have a professional-looking flowchart diagram created right within Microsoft Word.
Tips for Creating Better Flowcharts
Here are some useful tips to keep in mind when making flowcharts in Word:
Maintain consistency – Use the same shape types, fonts, sizes and colors throughout the flowchart for consistency. This makes it look cleaner and more organized.
Emphasize hierarchy – Call out important steps by making them larger in size or a different color. This establishes visual hierarchy to guide the viewer.
Add swimlanes – Use Word’s line drawing tools to divide the flowchart into columns or “swimlanes” representing different people/departments involved.
Utilize space efficiently – Arrange shapes compactly so they take up space economically while still being easy to follow visually.
Write clear text – Craft shape text that is ultra-clear and concise. Summarize steps in just a few words using active voice.
Conclusion
In summary, Word provides an easy yet powerful way to make professional flowcharts. Thanks to SmartArt templates, you don’t have to be a designer to create flow diagrams that clearly communicate complex processes and workflows.
So next time you need to map something out visually, fire up Microsoft Word and use this guide to craft compelling flowcharts that people can quickly grasp. The ability to convey information visually can be invaluable in business and beyond.