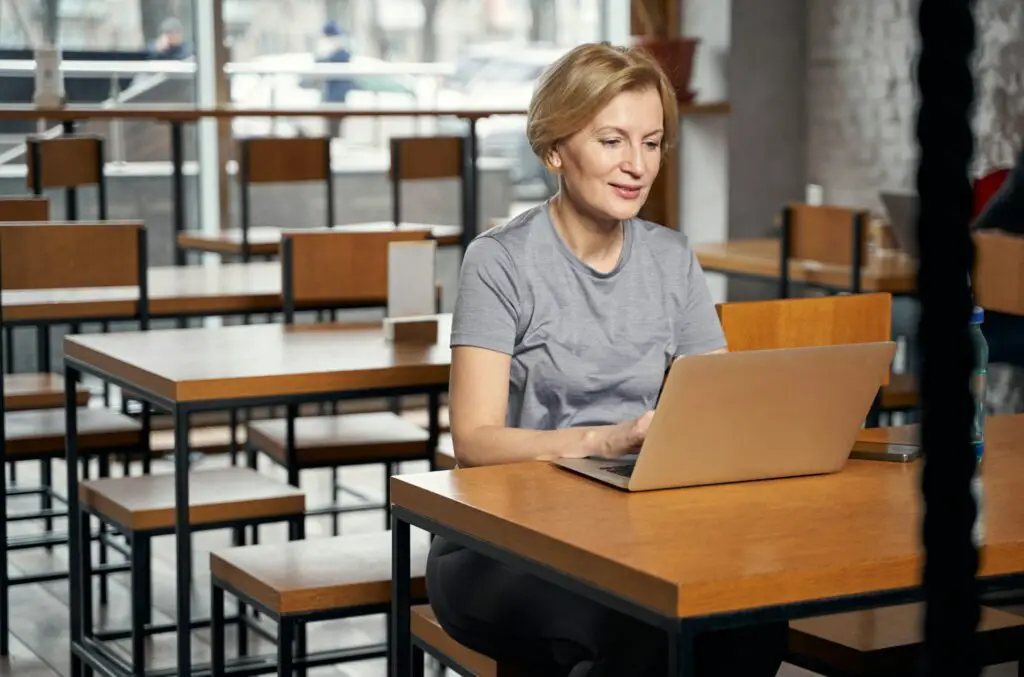Adding a background image to your Google Docs can make them more visually appealing and help convey your message more effectively. While Google Docs doesn’t have a built-in option to set a background image, there are a few easy workarounds.
Use the Watermark Feature
The easiest way to add a background image is by using the Watermark feature:
- Open the Google Docs document and click Insert > Watermark
- Click on Image and then Select Image
- Choose an image file from your computer to upload
- Adjust options like transparency and placement as needed
The watermark feature tiles the image across all pages automatically. You can also quickly replace it with another image anytime.
Insert Image and Set Behind Text
Alternatively, you can insert an image on a single page and set it to display behind text:
- Click Insert > Image and choose a file
- Right-click the image and choose Image Options
- Click on Behind Text under the Text Wrapping section
- Adjust size and alignment options as required
This method lets you precisely position the image on one page. You’ll have to repeat the steps to add it to other pages.
Use the Drawing Tool
The built-in drawing tool also lets you insert images. Once inserted, you can add text boxes over the image:
- Click Insert > Drawing > New
- Click the Image icon and choose a file
- Click Text box and drag to draw a box over the image
- Type your text in the box
- Adjust options like font, size, and color
- Click Save and Close when done
This approach gives you additional text formatting options. However, the drawing canvas size is limited, so very large background images may get cropped.
Tips for Background Images
Here are some tips for working with background images in Google Docs:
- Use high resolution images for best print quality
- Compress large image files to optimize document size
- Set transparency to prevent text from being obscured
- Add ample white space around text for readability
- Use images sparingly to avoid distracting from text
- Ensure images don’t infringe copyrights or trademarks
Sample Background Image Usage
Some examples of effective background image usage in Google Docs:
- Company letterhead with logo
- Event posters and flyers
- Presentation slides with themed graphics
- School or club newsletters featuring mascots
- Personal stationery featuring custom artwork
Background images allow adding visual interest to documents. Use them intentionally to support your content without overpowering it.
Frequently Asked Questions
Here are some common FAQs about background images in Google Docs:
How do I remove a background image?
Right click the image and choose Delete. This works for watermarks and regular images.
Can I tile an image across pages?
Yes, the watermark feature automatically tiles images as the background across multiple pages.
What image formats does Google Docs support?
Google Docs supports JPG, PNG, SVG, BMP and some other common image formats.
What’s the maximum size for background images?
There is no strict size limit. But very large images may affect document performance and formatting. For best results, try images under 10MB.
Can I set a background color instead of an image?
Yes, click File > Page setup to access background, page color and other options.
Conclusion
While adding a background image in Google Docs requires a small workaround, it opens up useful possibilities for creating visually rich documents. Use background images judiciously by following the tips outlined here. Experiment with both images and color to find options that work best for your documents.